Professionals take a lot of time in video making. Sometimes they make multiple small videos with a plan to merge MP4 files in Windows 10 later on. But the question is which tool to use and how to combine MP4 files in Windows 10 seamlessly. This is what we are going to discuss here in this blog. Everyone knows that Windows Movie Maker has been discontinued by Windows, which means you will have to find other ways to combine video files. Don't worry; we will tell you about the tool you can use to combine MP4 files. Let's read on.
Part 1: Step-by-step tutorial of how to merge video files on Windows 10
If you don't want to download any external MP4 joiner for Windows 10, you will be happy to know that even without Windows Movie Maker, you can do that. Windows come with an in-built Photo app, allowing you to join MP4 files in Windows 10 effortlessly. Many people use the Photo app to simply check different photos; they don't realize that this app can let them do many other things as well, such as video editing.
At first glance, the Photos App doesn't give away any vibe that one can use to merge videos. But if you start playing with the tabs, you will be surprised to see the feature-rich video editing tools. Windows Photos App lets you do so much than just crop and rotate your photos. Follow our instructions below and find out how you can use the Windows Photo app to merge two MP4 files in Windows 10.
Step 1: Open the Windows Photos App
First, use the search tab below your desktop screen to find the Photos app.
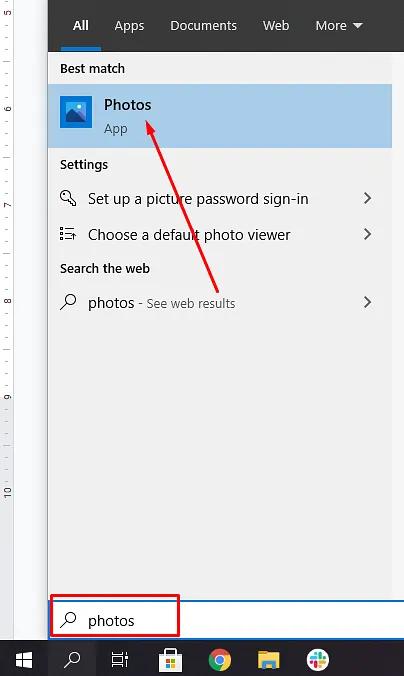
Step 2: Begin Video Project
After launching the Photo app, you need to click on the New Video option to launch the video project. You will see the New Video option on the top-right side. Clicking on it will show you three options, choose New Video Project.
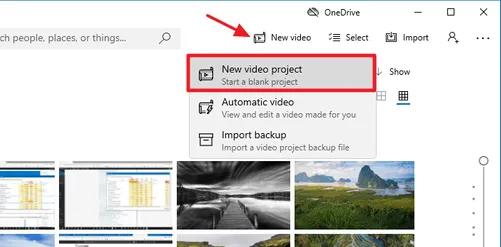
Step 3: Name the Video Project
When you click on the New Video Project, it will take you to the video editor mode. Before you start adding your MP4 files, you will first have to name your project.
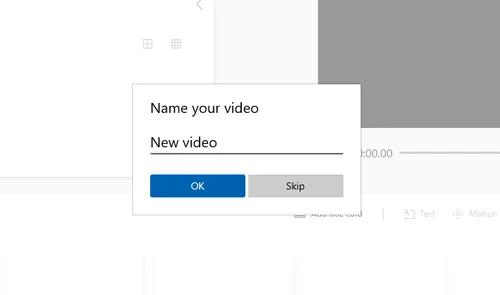
Step 4: Start Adding the Files
To begin adding the fragmented MP4 files, you will have to click on the + icon. You will see it on the top-left corner of the screen. You can add files from the web, my collection, or this PC.
To start the merging process, you will have to move all the added files from the Project Library to the Storyboard section. If you add multiple MP4 files or big files, please wait patiently because Windows 10 will take some time to add these files.
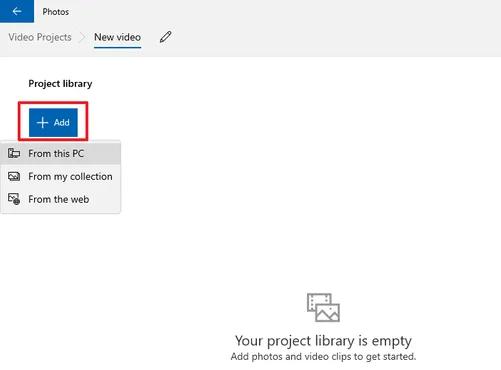
Step 5: Edit your Video
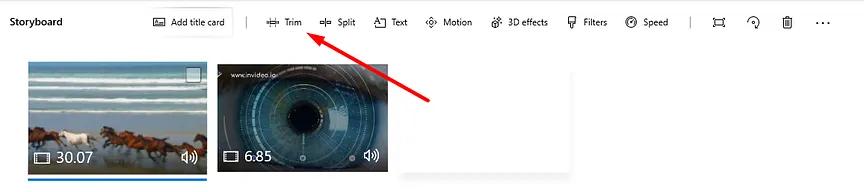
If you want to enhance the video, you can trim your video, add music or remove sound from the video; you can add text to the videos as well. These are some options available, which you can try. Select the right tool to amend the changes accordingly.
Step 6: Export the MP4 Video
After you have made all the changes and are ready to download the combined video, click on the Finish Video option. This option is towards the top-right on the screen. Click on it, and the file will be saved.
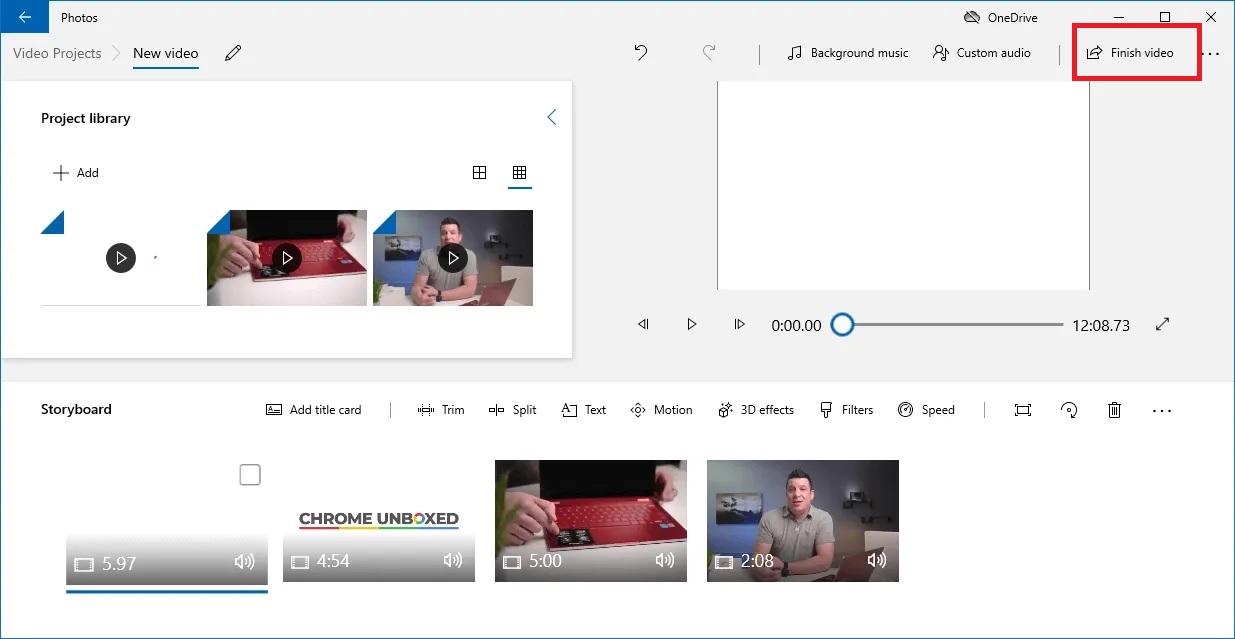
Part 2: The easiest way to merge videos on Windows 10
If editing files on Windows Photos App takes a lot of time, we have the easiest way to merge videos, Wondershare Online UniConverter, a dedicated online video editing tool.
This all-in-one tool is preferred by people from all across the world. Apart from merging videos, Online UniConverter comes with video editing tools, which means you will edit a few things to make the merged video look and sound better. It supports multiple video formats, and you can use the same tool to merge, compress, convert, and edit your videos.
Top Features of Wondershare UniConverter
- It supports different video formats, such as MP4, M4V, MOV, etc.
- You can merge multiple video files with just a few clicks.
- It has a modern and sleek design and is very user-friendly.
- You can use the online UniConverter for free for seven days.
- It is a dedicated online video editing tool.
How to use Online UniConverter to combine MP4 files
Step 1: Upload the MP4 Files
It is an online tool, which means you will not have to download and install anything. Just visit the site and register. After that, click on the Choose Files option to start adding the MP4 files that you wish to combine. Please note that if the files are large, the tool will take some time for the content to get uploaded. [Now try to take the first step? The entrance is below!]
Step 2: Edit and Merge the MP4 Files
After all the files are uploaded, move the cursor towards the right on the tool's screen. On your right will be a few editing options. You can crop the video if you want as per the available ratio, or if you want to add an audio file, feel free to do so. For the Output Format, choose MP4. Now, hit the Merge option to begin the merging process.
Step 3: Download the Video
Your MP4 files are merged successfully. Now, you can click on the download option to get the file downloaded on your desktop or laptop.
Just three easy steps and your merging process is completed. This is the reason why Online UniConverter is considered to be the fastest tool to merge MP4 files.
Summary
Even though Windows 10 has an in-build video editing app, the Windows Photos app, it takes a lot of time to do the whole merging process. Also, the Photos app has a limited video editing tool, which is why we recommend using Wondershare Online UniConverter. Use this tool to make the video merging process fast and smooth. Online UniConverter is an online tool. You can visit the official site today and start merging multiple MP4 files. Online UniConverter is safe and easy to use. Try it today!



