Today, no one likes to add dull photos on their pages and social media accounts so the best way possible is to edit those favorite pictures in a way to intensify the hidden beauty of the picture. But many people ask how to edit JPG without losing its quality. High-quality images not only increase the credibility among your followers and friends but also they are worth appreciating. So, if you are looking for the best JPG file editor with which you can not only edit high-quality image but also get a lot of editing features for free then you can check a few that are discussed in the article.
Part 1. 6 Best Free JPEG Editors Online
Img2Go
The Free Online Image Converter helps you to online edit JPG file and this website has a lot of tools which you can use to enhance your images. The editor tool of this website has features like rotate, crop, compress, add stickers, frames, filers, etc. You can also convert the format of images like JPG to PNG, TIFF to JPG and many more. You can also convert the DOC file, PDF and GIF into an image as well as make a vice versa conversion.
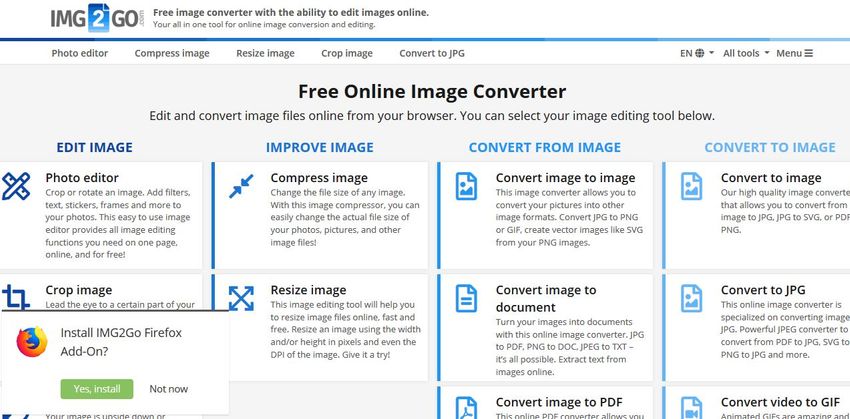
Online Image Editor
URL: https://www.online-image-editor.com
If you are looking for a good JPG editor online free then you can check the website given above. The Online image editor enables you to edit your images online for free and it has a lot of amazing features. You can use all of the features for free by just uploading the image. Some of these features are resizing, crop, adding watermark, editing borders, convert the image/images into GIF, overlay pictures, adjust sharpness, contrast, brightness, etc. You can also add your animation in the image like twinkling stars or glitters.

Free Online Photo Editor
URL: https://www.freeonlinephotoeditor.com/
Another amazing free editor with which you can edit JPG file online without any hassles is Free Online Photo Editor. You can never regret trying this online editor because of the features as well as its fast processing. You can enhance the photo with just a few clicks and within a few seconds or just a minute. Although, it has all the features that every good online image editor has but what makes it different is that it has a wide range of options for effects and filters. You can choose from different options like Vintage, Postcard, Cartoon, Polaroid, Sketch, etc.
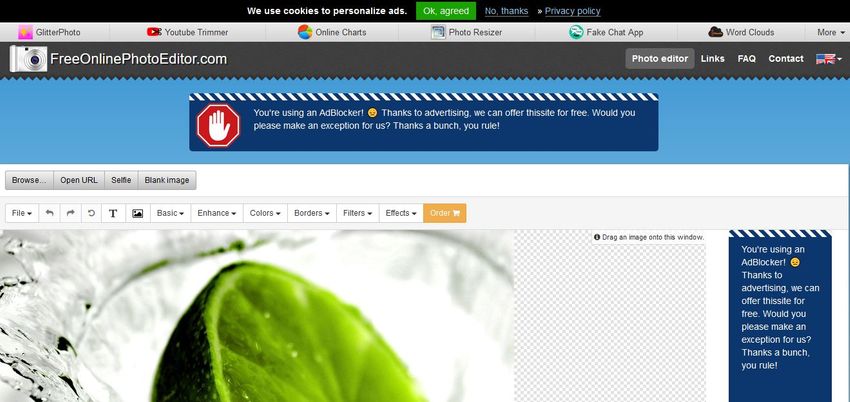
Online UniConverter
Online UniConverter is designed to facilitate media file editing work. After you edit JPG images size and convert to desired photo format in Online UniConverter, you will not regret to use it. At present, it supports multiple JPG files to convert and compress. After trying online features, you could free download its advanced software, which is called Wondershare UniConverter, which allows you to add watermark, add effect, rotate, crop, and flip JPG image.
JPG Zorro
URL: https://JPG.pdfzorro.com/
The JPG Zorro has features like any other online free JPG editor but it has some additional features that not only make it a bit different but can also be great for your use. You can edit pictures for free in very simple and quick steps i.e. its user-friendly interface makes the process really very fast. It also has the feature of removing the traces that you used any platform to edit any picture which sounds good for any secret work. It secures the connection and no hacker can get into the network when you upload or edit any photo on it.

Online JPG Tools
URL: https://onlineJPGtools.com/add-text-to-JPG
The Online JPG Tools is not just for cropping, rotating and tuning the images but you can do a very interesting as well as useful things from this browser-based utility tool. To edit JPG image online you can visit the website and there you can see that you can add texts to the images. People who like to create memes or someone who publishes an image with information added to it can make good use of this feature. You can also use this for your school projects in which you can add additional info above, below or on the image.
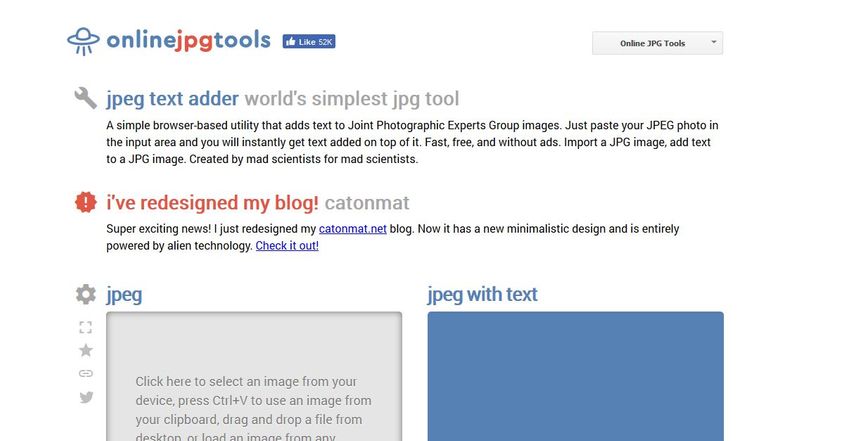
Part 2. JPG Editor Software for Free Download
The best software in the market to edit JPG on Mac is Wondeshare Uniconverter. It is easy to use software with which you can edit as well as convert your JPG images to any other format. This software is all you need to edit and manage the pictures because this software is stuffed with lots of useful editing features like resize the image, crop, add filters, tuning, add watermark, etc. It can also be used for editing and converting the videos.
- · Ultimate image editor with useful features like format converter, resize, crop, tune, and watermark.
- · Edit and convert videos at 30X faster speed without losing their quality.
- · Download videos for free from thousands of online websites.
- · Compress images and videos without damaging the quality of files.
- · Burn the CD, DVD and Blu-Ray Discs.
- · Transfer images, videos and other media files between PC/Mac, iDevice, and Android.
So, you can download this software on your Mac for free and use it to enhance your images. You can visit https://www.media.io/video-converter-desktop.html to download the free trial version which is available for both Mac and Windows. However, if you love the software then you can also buy the full version which allows you lifetime free access to all of its features.
How to use this amazing JPG File Editor?
Step 1. Launch the Software
Download and install the software on your computer and then launch it. Switch to the Toolbox section by clicking the Toolbox icon given at the top right side. Here you can see a lot of tools given by WonderShare to edit your JPG image but first, you can start with converting the image format. So, click on the first tool i.e.Image Converter.
Step 2. Add the JPG File to Edit
Now, you can see this big icon to add the file or files that have to be edited or converted. You can either click on that big big + icon at the center of the window or you can also click at the +Add Images button which is given at the top left corner of the window. By clicking on anyone of it, you will get another small window to select the image/images to edit.
Step 3. Convert the JPG Format of the Image
When you have added all the images then you can convert their formats in anyone you want. Here you need to note an important point that this Image Editing software can support almost every type of image format to edit but there are only major output formats i.e. JPG, PNG, TIFF, GIF, and BMP.
So, if you want to convert all the images to the same format then click on Select all button at the top and then click on Covert all images to:. This will drop down a menu in which you can see the option of those four output file formats. In the given picture below, the user is converting all files into JPG but you can choose any according to your preferences or you can also convert them separately. After selecting your options click on Convert to convert the image and then enter the editing section.
Step 4. Core Editing for the JPG Image
This could be the best part of using this software because here you can actually turn your raw image into fine tunes and a high-quality image. Whether you are a photographer or an Instagram influencer, editing the image and uploading it for your followers is always a problem but with these features, now you can share the best images ever of yours.
Cropping the image: Sounds simple but it is an extremely useful feature. To crop your image, you have to click on the Crop section on the top and then click on the crop icon which is given below image at the left side of the window. In the picture given below, it is represented by “1”. Now, you can see that you can set the Rotation, Crop Area Size and even set the boundaries by dragging. After setting up the image click OK.
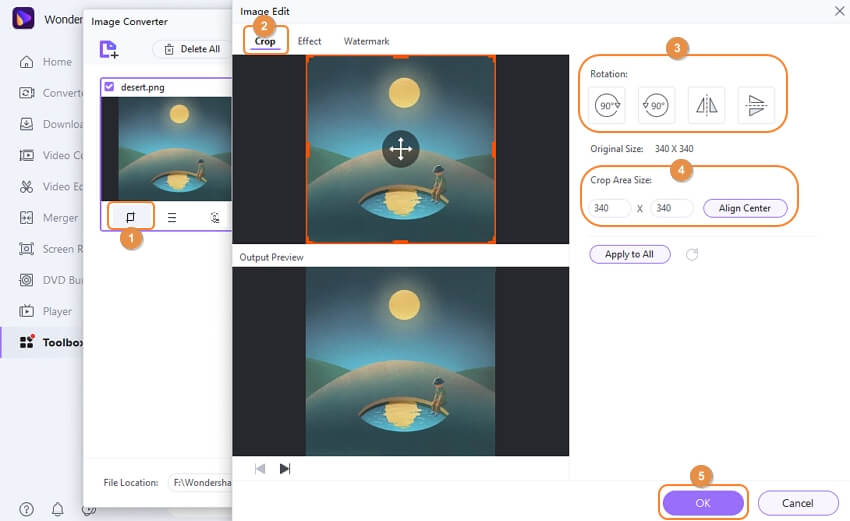
Tune up the image: Now click on the Effect button and here you can set the Brightness, Contrast and Saturation of the image. After adjusting the effects of the image, click OK to save the changes.
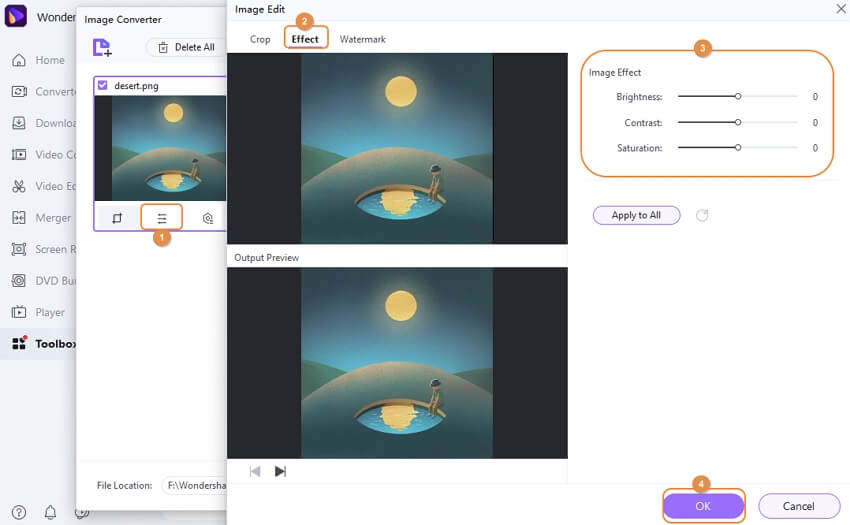
Add the Watermark: If you like to put that copyright mark on your images then you can use Watermark feature. Click on Watermark button at the top and simply type your name or whatever you want as your watermark in the Text Type box and choose the Image type. Then save the changes by clicking on OK.
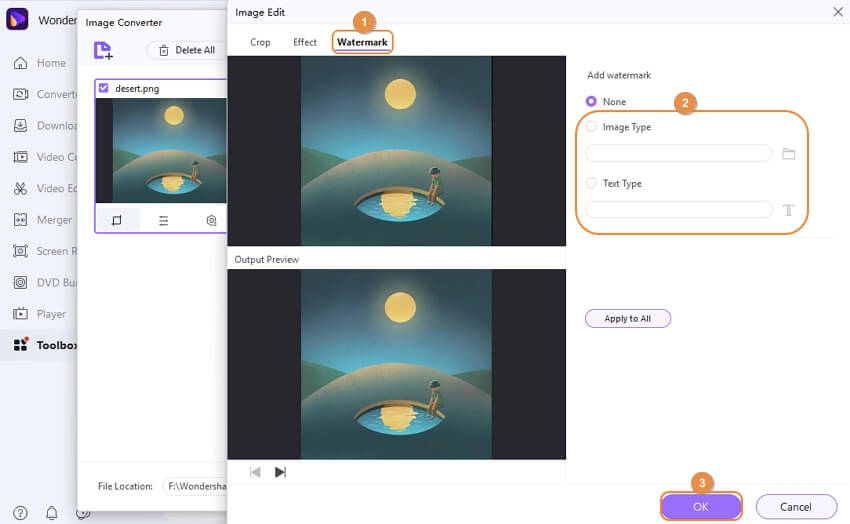
Resize the image: At last, you can resize your image by clicking on the Settings icon given as “1” in the picture below. Here you can customize the width, height, and quality of the image. Adjust the settings as you like and then click OK.
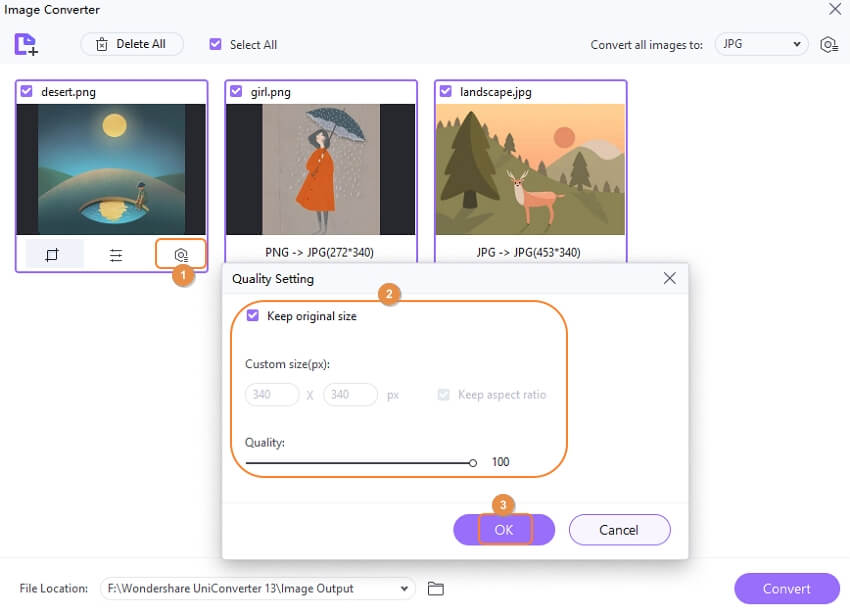
Step 5. Convert the JPG Image
When you have adjusted and saved all the changes then simply click on the Convert button to apply changes and get your new and refined image.
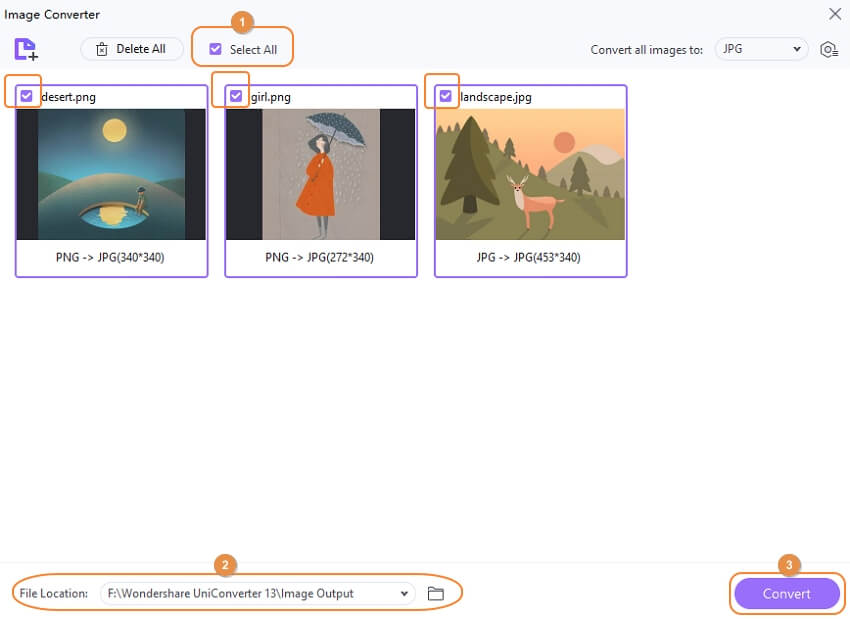
Windows and Mac system both can be downloaded. Please check the below.
Part 3. How to Edit JPG File on Microsoft Paint?
For the windows users, the gem was always in their computers and is being used for a decade. The MS-Paint is not just a digital paint box for your kid but it is also a very good JPG file editor. The MS-Paint has a lot of features like convert the format, crop, resize, edit and many other features.
If you want to know how to use MS-Paint to edit your JPG images then follow this easy guide:
Step 1. Launch the Microsoft Paint
To open the Paint window, click on the Start button-All Programs-Accessories-Paint.
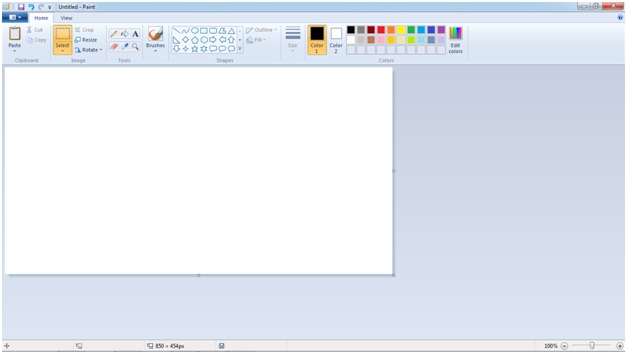
Step 2. Add a JPG Image
Now add a JPG image, for that click on the Paste button given at the top left corner and then click on the Paste from option in the dropped down menu. You can also add an image by clicking on the Menu button given right above the Paste button and then click on Open. Choosing either of the options will browse a window to select the image from your computer.
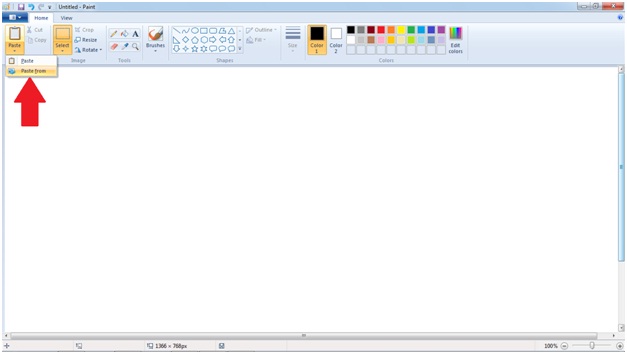
Step 3. Edit the Image
After adding the image, you can see the entire Menu bar given on the top. All these functions will help you in editing the image.
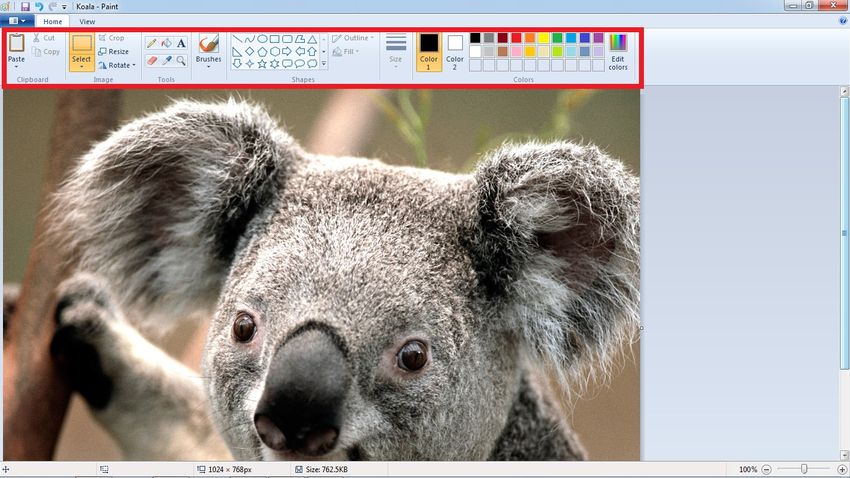
Selection and Crop: The selection menu lets you select any part of the image which you can Cut or Copy and then Paste it in another part of the image or paste in another image. You can also remove the selected part by Cut option.
Another good feature in here that you will rarely get in any other editing software is the Free-Form Selection. It enables you to select out freestyle boundary i.e. it doesn’t need to have straight sides.
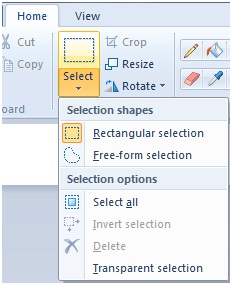
Resize and Skew: The Resize menu is given just next to Select menu. Here you can resize the image in two ways i.e. by percentage or pixel. You can also Skew the image vertically and horizontally. Choose the settings the way want and then click OK.
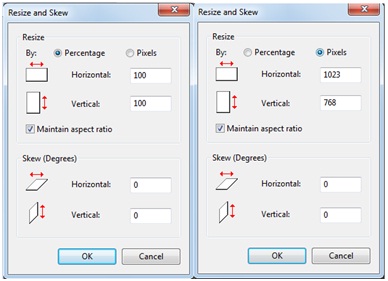
Rotate: Rotate menu is given in the same section as Resize. You can easily rotate the image by any of the five options as shown in the image.
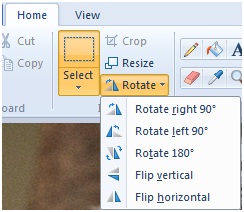
Brushes: You can make your own watermarks or paint anything you want on the image by just choosing the brush style and color.
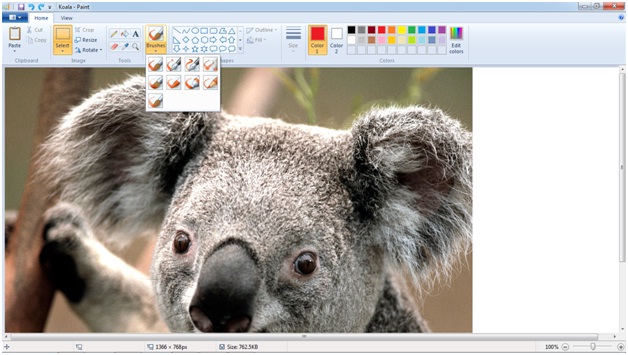
Tools: A very useful section of MS Paint is its tools in which you get various features as shown in the image by their icons. In the first row, there are Pencil, Paint and Add text icon. You can use them to write or draw free hand, Drop the paint in any area and Add text in different fonts and styles, respectively. Similarly, in the second row, you have Eraser icon, Pick any color icon from the image and Zoom in & out icon.
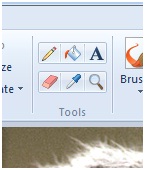
Shapes: If you want to draw any shape then you don’t have to make any effort for actually drawing it with the mouse. You just have to select the shape, color and then drag and draw the shape on image.
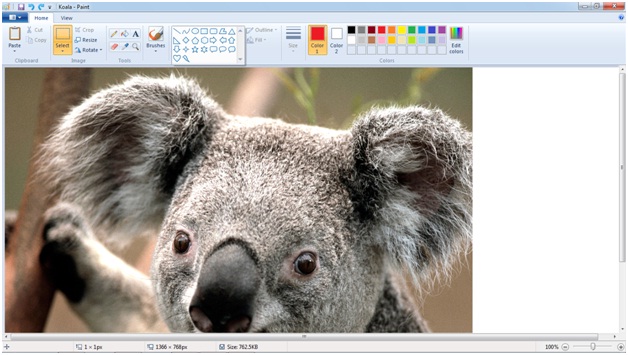
Step 4. Save the image
When you have made all the changes then you have to save the image. Click on the Menu icon then click Save as. Here you will get five options to choose the format of the image. So that means at this step you can also convert the format of the image. Choose your required format and save the file to its destination.
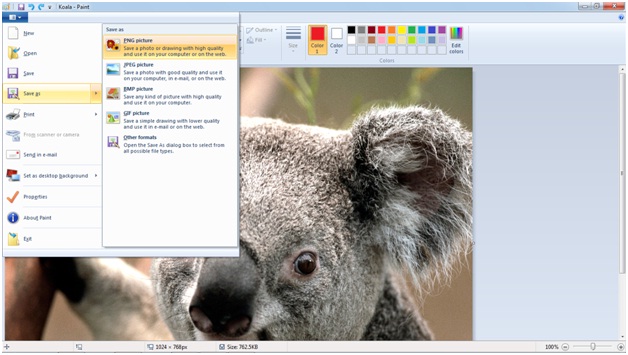
Part 4. How to Edit JPG File on Mac?
Every Apple device has an application named as Photos, if you have never checked it then you might be missing a lot of benefits with which you can not only view, organize and share photos but also you can use it to edit JPG on Mac. You can explore all of its amazing features and turn your simple and raw image into a perfect picture.
If you want to learn how to edit JPG on Mac like a pro then you can follow this step by step guide:
Step 1. Update your Photos Application
It is a basic and necessary step to update your application. Also, make sure that you have enabled the iCloud photos synchronization so that you can get all photos from your library to edit as well as save to after it’s done. Now, launch the Photos app on your Mac then add a JPG image for editing for the gallery that you want to edit. When you will select the image then you will get the option of Edit button in the Toolbar section.
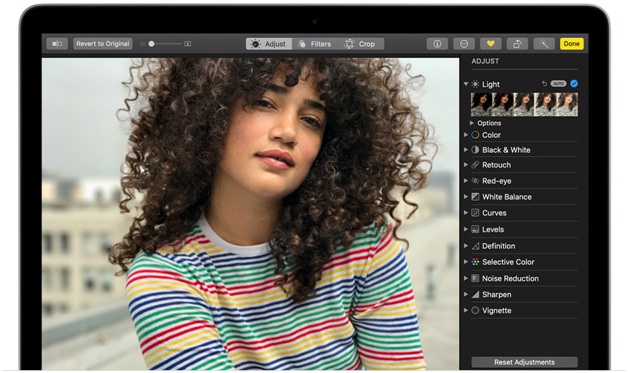
Step 2. Adjust and Tune the Image
Explore the Adjust section of the Photos editor. Here you can adjust almost everything in your picture like adjust the Light, Color, White Balance and curves. You can also detect and remove the Red-eye and set your picture into a nice and fine image.
You can also tune the image by adding Filters which you can get from its button given next to Adjust on the top of the window. In this section, you can choose from classic styles like B&W, Vivid and Dramatic or you can also select from other filters like Mono, Noir, Silverstone, etc.
If you didn’t like the adjustments and tuning that you made then you can hit the Reset Adjustments button given at the bottom right, else move to the next section.
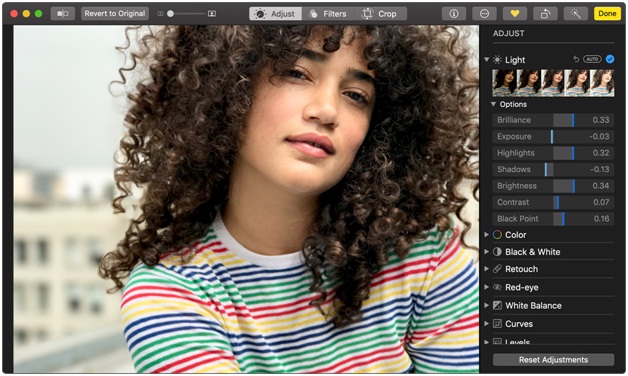
Step 3. Crop the Image
Click at the Crop button on the top to enter this section and here you can not only cut and crop the image but can do a lot more like straightening your image, flip, rotate, reshape the edges, adjust the composition, etc.
When you are done with adjusting your alignments and other things then make sure to click on the Done button which is given on the top-right corner to save the changes.

Summary
Editing JPEG online is like one of the basic necessities in today's world and it is not necessary to be a professional photographer to use these tools. Anyone can use these easy to use software and online tools to edit the pictures for different purposes. However, if you are still confused that which one is the best JPEG editor for you, then go with Wondershare UniConverter because that is the only software which gives you access to all the features for free that are given by different online tools and software. Also, with this, you can edit videos and transfer all the media files.




