VLC is a popularly used cross-platform multimedia player, but in addition to playing videos in an array of formats, the software is capable of performing a wide range of other functions as well. Using VLC, you can cut, rotate, merge audio, add subtitles, as well as merge and combine two and more videos in a quick, hassle-free manner. More about the process of VLC join video alternative tools are discussed in the following parts of the topic.
Part 1: Clear steps to join multiple video files together via VLC
Combining videos in VLC or your Windows or Mac system is a simple process where the files from your local system can be added to the program and then merged together to a single video. The program is available for quick download on your Windows, Mac, Linux, and other system.
Steps to merge videos in VLC
Step 1. Open the installed VLC player on your system. If the software isn't present on your system, you can download it first.

Step 2. On the main interface, click on the Media tab, and from the drop-down list, choose the Open Multiple Files… option.
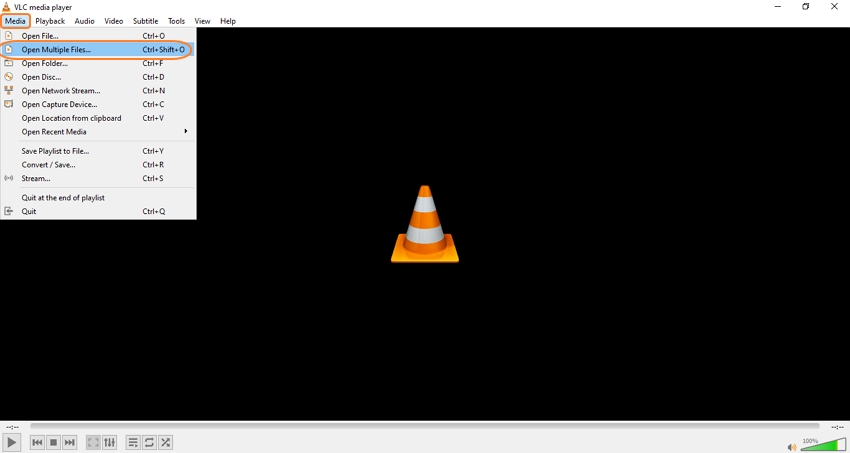
Step 3. A pop-up Open Media window will open from where you need to click on the +Add button under the File tab to browse and import the local videos to be merged.
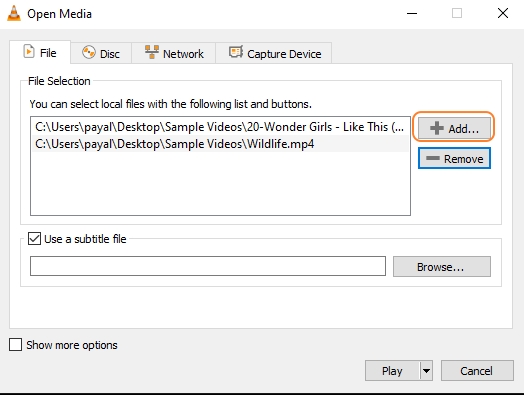
Step 4. After all the files are added, click on the Play button, and a drop-down menu will open from where you choose the Convert option.
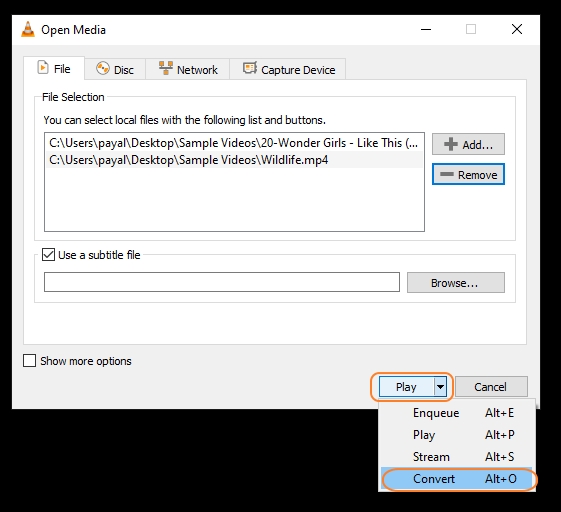
Step 5. A Covert window will now open where clicking on the Browse button at the bottom-right corner will let you choose the system location to save the merged video.

Step 6. Finally, tap on the Start button, and the software will start processing and merging your video, which will save to your selected location.
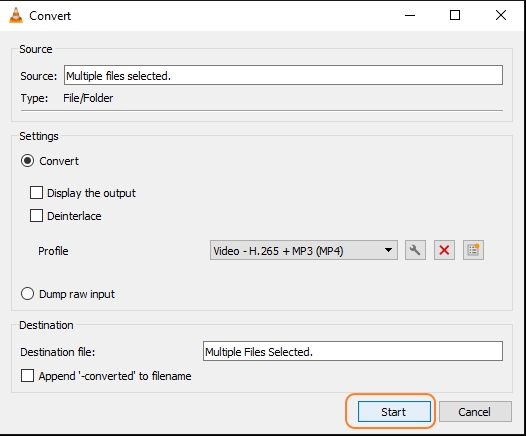
The steps above will let you combine videos VLC.
Part 2: Fail to merge videos with VLC? - Try the best alternative [Online UniConverter]
Key video formats can be merged using VLC Media player, but several times you may face issues with video combining like unsupported formats (AVI, VOB, and others), bugs, glitches, and more. Moreover, being desktop software, VLC needs to be downloaded and installed, which can be a cumbersome task for many.
So, if you are looking for a simpler solution for merging your videos, we suggest Online UniConverter as the best choice. This online tool is simple and free to use and work straight from your browser without any need for software installation. The process of merging the video files is quick, and additionally, it also allows you to add the customized audio from your local system or the cloud. Option for previewing the files is also present.
Key features of Online UniConverter
- Allows adding videos from your local system, URL, Dropbox, and Google Drive
- Option to rearrange the files as needed
- Add customized audio from the system or cloud storage
- Edit the files by using functions like cropping, selecting output format,
- Preview the merged video
- Save the combined video to the local system or the cloud storage.
Steps to merge video using Online UniConverter:
Step 1. Run https://www.media.io/editor/merge-video.html or directly click Choose Files to add the videos to be merged.
Step 2. The added videos can be rearranged by simply dragging and moving them as required. Clicking on Add Files button will let you add more files.
Step 3. At the right-hand side of the interface, choose to crop the video, select the aspect ratio, and select if you want to crossfade or not.
Step 4. Under the Audio options, click on +Add audio to add customized audio from your local system or cloud storage.
Step 5. At the Output Format drop-down list, choose the target format for the merged video.
Step 6. Finally, click on the MERGE button to start the file combining process.
After the videos are merged, you can download them locally or save them to Dropbox or Google Drive.
Part 3: Other editing tips in VLC media player
In addition to video merging, VLC supports other editing features as well like combining audio and video, adding subtitles, and more. The steps for the few key functions are enlisted below.
1.How do I combine audio and video in VLC?
An audio file of your choice can be added to your video using VLC using the following steps.
Step 1. Launch VLC media player on your system and open Media > Open Multiple Files.
Step 2. At the Open Media pop-up window, click on the +Add button under the File tab to add the videos from your system.
Step 3. Next, click the check-box next to the Show more options box.
Step 4. A list of additional functions will open. Check the box next to Play another media synchronously (extra audio file,). At the Extra Media box, click on Browse to import the local audio file to be added.
Step 5. A pop-up Open media box will appear again where click on Add button to browse and add the audio file. Click on the Select button.
Step 6. The selected audio file will appear at the Extra media.
Step 7. Open the drop-down menu at the Play button and choose Convert.
Step 8. At the pop-up Convert window, select the desktop folder under the Destination section where you want to save the processed files. Finally, click on the Start button.
2.How to add subtitles to the movie file with VLC?
Captions and subtitles to movies and videos can be added using a VLC media player, and the steps for the same are as below.
Step 1. Open the VLC Media player program on your system, and from the Media tab, choose the Stream option.
Step 2. At the Open Media window, click on the +Add button to browse and add the video file.
Step 3. Next, tick at the checkbox next to Use a subtitle file box. Click on the Browse button to select the SRT file.
Step 4. Tap on the Stream button, and a new Stream Output window will open. Tap on File and click on Add to choose the export folder.
Step 5. Clicking on Browse at the new window will let you choose the video name (ensure that the file name ends with an extension like .mp4 or other). Choose the system folder to save the file.
Step 6. Finally, click on Save and then tap on the Next button.
Step 7. Check the tick box at Activate Transcoding box and then tap on the Wrench icon. Choose the Subtitles tab. Check the boxes next to Subtitles and Overlay subtitles on the video.
Step 8. Tap on the Save button and then on the Next. At the new window, click on the Stream button.
Though VLC can be used for adding subtitles to your video, options for editing are not available. So, if you are looking for a tool that allows you to add and edit the subtitles, the desktop version of the above-listed Online UniConverter is the best choice. Known as Wondershare UniConverter, the software is a fully-fledged tool supporting a wide range of functions and features. Using the software, you can edit the subtitles in several different ways, like changing the font, width, capacity, position, and more. Simple to use, the software is quick and apt for beginners and professionals alike.
Summary
You can merge videos using VLC in the supported formats, and for this, the tool needs to be present on your system or need to be installed. A quicker and simpler alternative is to use an online tool like Online UniConverter that allows fast merging of videos in almost all popular formats. Using the online tool, basic editing and customization can also be done.



