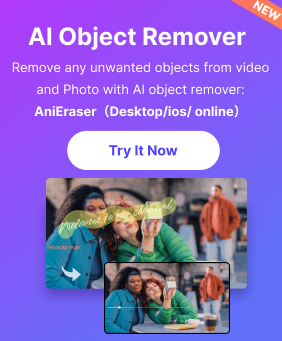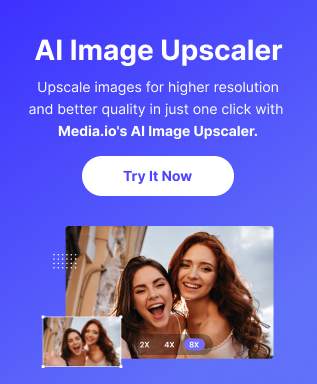BLOG › Play Video › How to Fix Youtube Videos Not Playing
How to Fix Youtube Videos Not Playing
Fix Youtube Videos Not Playing
By Kendra D. Mitchell |

If you find that YouTube video isn't playing on your computer or mobile device, there are various things you can play. The Internet site allows streaming for videos that don't play while the YouTube site is fine. There may be many more. In other cases, the page may not load correctly. If so, updating will fix the problem.
Other causes of YouTube videos not working are problems with your browser, computer, internet connection, and YouTube. Fixed a number of issues with YouTube and Chrome and the display of the YouTube block screen.
If you have trouble opening a YouTube video, but the video is fully loaded and youtube videos not playing, don't worry, we will solve this problem today. Let’s see how to fix it. A common problem is that the YouTube video is loaded, but it does not play in Chrome, Firefox, Internet Explorer or Safari.
Part 1. The Reasons about Why Youtube can't Play
These basic categories can be categorized as many problems that prevent youtube videos from being played.
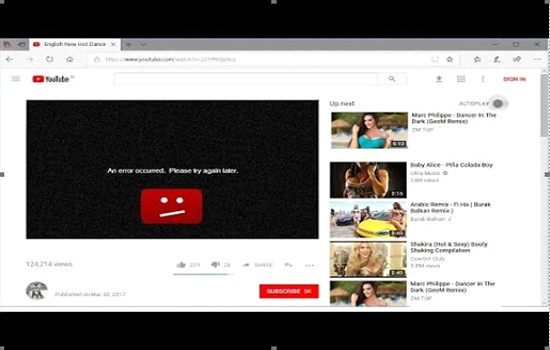
1. Browser issues: If YouTube video doesn't play, it's usually a browser issue. In most cases, refresh the repair page, but you'll need to refresh your browser or clear your cache.
2. Computer Problems: Most of the computer problems that keep YouTube from working are just beginning. You may need to update your computer at the same time.
3. Internet problems: Local network issues can be solved by connecting modems and routers before connecting to the market. YouTube can help reduce video quality, especially if your internet connection is slow.
4. YouTube Mobile Issues: Many issues that prevent YouTube from running on mobile devices can be resolved by closing and reopening the YouTube application, but you need to clear the app cache or install the app.
Part 2. Three Ways to Fix This Problem
Solution 1: Making Changes on your Browser
You may have left your computer idle and your YouTube page is easily asleep. In this case, you need to refresh yourself. Once you're done, you'll be able to play a YouTube video.
On the other hand, if you're utilizing an older browser, you can't play videos on YouTube. Therefore, it is essential to stay up to date. You should also check the browser version first. Then go online and check for the latest version. Compare both versions and if they are old, follow the instructions to update. If you don't know how to check your browser version, follow these steps:
For Chrome:
1. Click the More Options button in your browser. It should look like three dots in parallel.
2. Click Settings in the drop-down list.
3. Go to the Settings menu, and click About Chrome. You should see the browser version here.
For Mozilla Firefox:
1. Switch to other options by clicking on the three vertically connected hyphens.
2. Click General in the left-hand menu.
3. Scroll down until you find the update button. You should see the browser version here. When you update, you should see a note that says "Firefox is up to date".
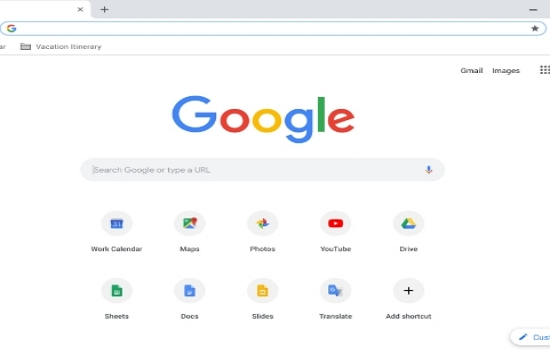
Solution 2: Deleting Cache and Cookies
Over time, stored cookies and cache accumulate, which can affect YouTube players. In this situation, it is advisable to remove them to improve browser performance.
Note that this depends on the type of browser you are using. Here's how to fix YouTube by clearing cache and cookies in Chrome and Firefox browsers:
For Chrome:
1. Click the More Options button, which looks like a vertically synchronized dot.
2. Click Other tools at the bottom of the drop-down list, then click Clear Browsing Data.
3. If you select, click the box next to "Cookies and other sites and plugin data" and "Captured images and files."
4. Select "Start Time" from the Loss Time option.
5. Click the Delete Browsing Data button.
6. Restart your device and play YouTube videos again.
For Mozilla Firefox:
1. Click the More Options button, which looks like three vertical rows.
2. Click the Library at the bottom of the drop-down list.
3. Go to Date, then click Delete Recent Date.
4. Check the box with the cookies and the catch is checked.
5. Click the Delete Now button.
6. Restart your device and check if the problem is resolved.
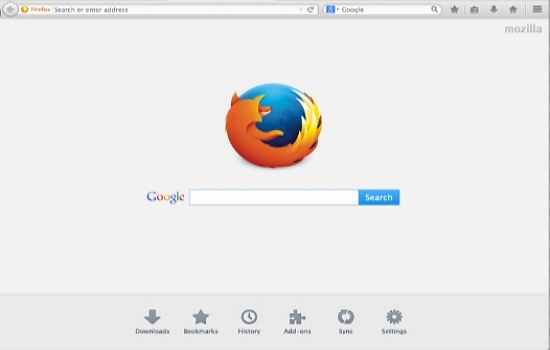
Solution 3: Uninstalling and Reinstalling Adobe Flash Player
In some cases, the problem is not related to the browser, but it is related to an older or defective Adobe Flash Player. Therefore, the best solution is to uninstall and uninstall the program. Another important thing to remember is that you cannot play Youtube videos without installing this software. So make sure you have it on your computer.

Summary
I have successfully solved youtube video loading, but I have no video problems, but if you have any questions about this tutorial, feel free to comment in the comments section.
Play Video
- Tips & Tricks of Playing Videos
-
- How to Play VR Videos on iPhone
- The Ways to Fix Videos not Playing on Chrome
- How to Play a Video in Reverse on TikTok
- Easy Tricks to loop a Youtube Video
- Tips to Fix Instagram Videos not Playing
- How to Play MKV Files in Windows Media Player Efficiently
- How to Play MKV on iPhone
- Can We Play MP4 Video Online?
- The Ways to Play Youtube in Background
- The Ways to Fix Twitter Videos not Playing
- The Tricks to Fix Videos not Playing on iPhone
- How to Play VOB in Windows Media Player Easily
- How to Play a MOV File Using Windows Media Player Effortlessly
- How to Fix Youtube Videos Not Playing
- Top Video Players
-
- Top Five 4k Video Players in 2021
- Top 8 AVI Video Players for Windows
- Best 5 AVI Video Players For Android
- Best 6 AVI Video Players for Mac
- The Excellent Video Players for Mac
- The Best Free Video Players for Windows
- 5 Best HTML5 Video Player
- 5 Amazing iPad Video Players
- Compare the Two Best Video Player
- The Amazing Video Players for Windows
- Top 5 Android Video Players
- VLC Video Player is Awsome
- Top 6 MP4 Media Player in 2020
- The Ecellent Youtube Video Player