Since the pandemic hit nearly every country, many activities have been relocated to home. Activities such as studying, worshipping, and working are not exempt from the policy requiring temporary suspension of activities outside the home. For all of these activities to be conducted from home, online meetings have grown in popularity.
Even now, when we can do our usual activities, many people still choose online meetings because they are more flexible. Because of the popularity of online meetings, our background can be a problem. For example, if we have messed background, it can be so awful to have an online meeting while our real background looks so bad.
Fortunately, you can use a virtual background to avoid this problem. Indeed, you can follow some of the useful tutorials about how to add teams' background and other things related to virtual backgrounds.
In this article
Part 1: How to add a personalized image for Teams meetings background
Step 1
To add background to the teams video, you will need to download and install zoom on your personal computer before you can add a personalized image to the meeting background for your team.
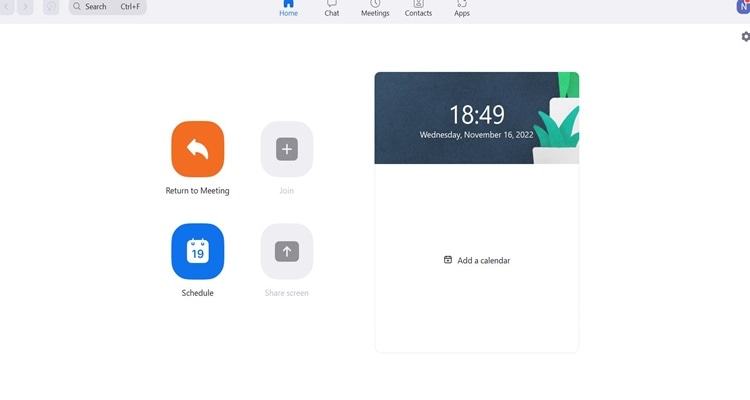
Step 2
Once you launch the Zoom application on your computer, you must click a “Settings” icon on the top right corner of your screen.
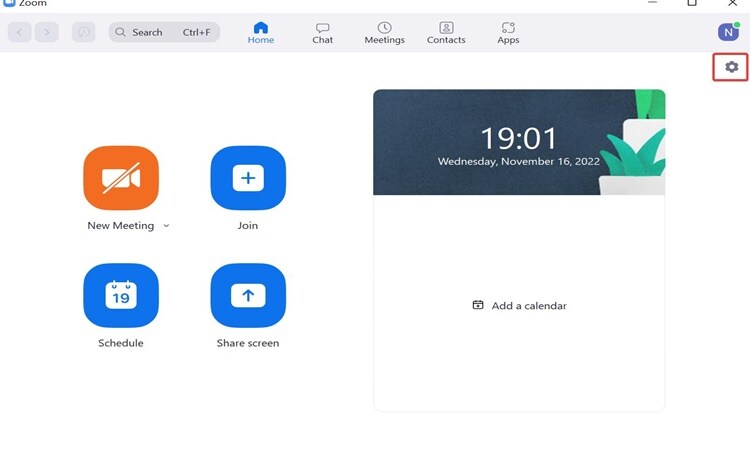
Step 3
In the next window, you must click “Background & Filters.”
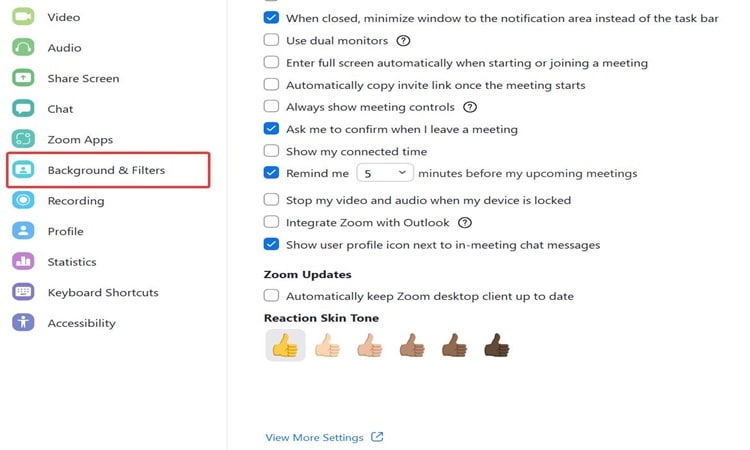
Step 4
Now, choose a background from the options provided or utilize a background you have created yourself. Simply click the "Plus" icon in order to use the background you have created yourself.

Step 5
At this point, you are required to click the "Add image" in order to explore your personal image files and select one to use as a background. Finally, The new virtual background will be applied and can be previewed.
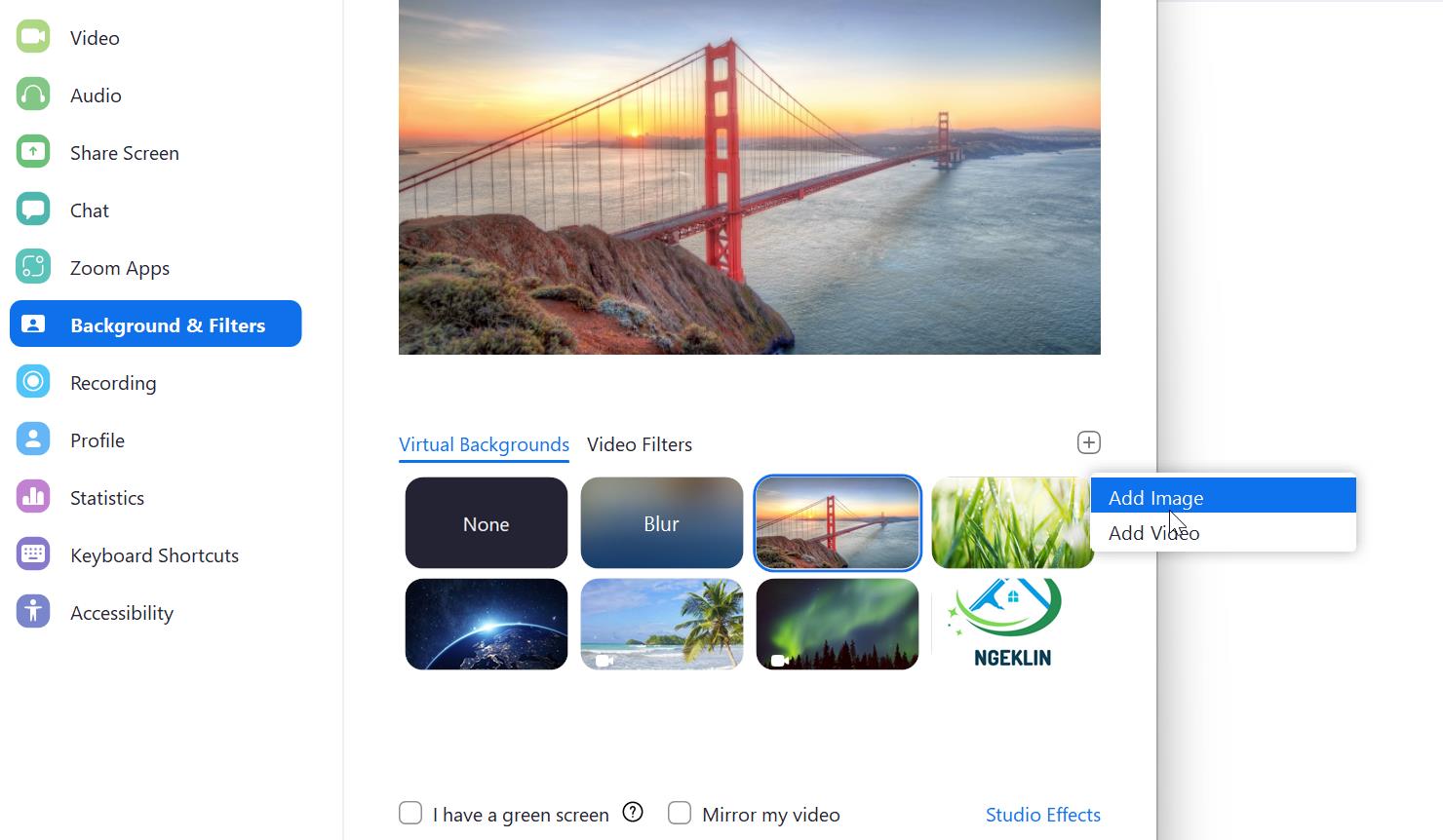
Part 2: How to change your Teams meetings background
Step 1
Firstly, you must launch the Zoom app on your computer.
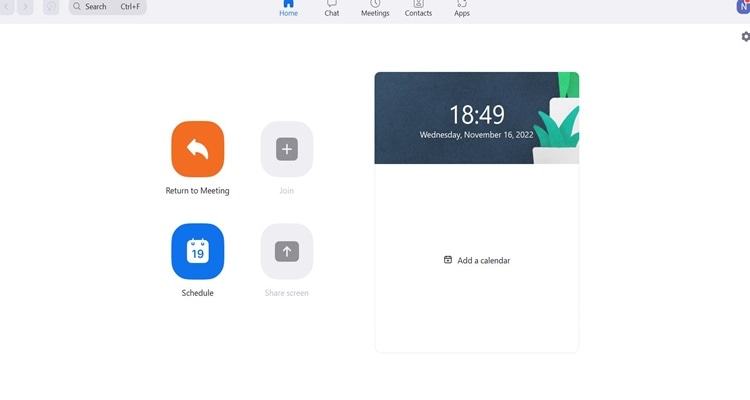
Step 2
Once you launch the Zoom app on your computer, click on the “Settings” icon.
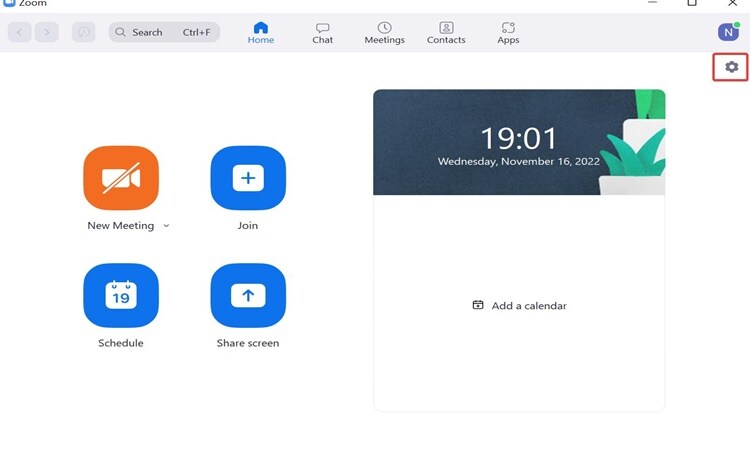
Step 3
After that, you will be presented with several options; select "Background & Filters" from the menu to change the background of your meetings.
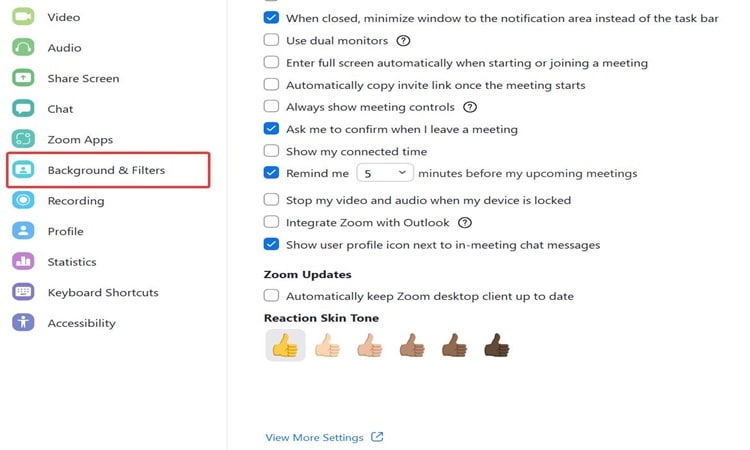
Step 4
In the next window, you will see various things you can do. If you want to change your background meetings, you must click on the “Plus” icon.

Step 5
Finally, click “Add image” to import desired background you want to apply as your new background.
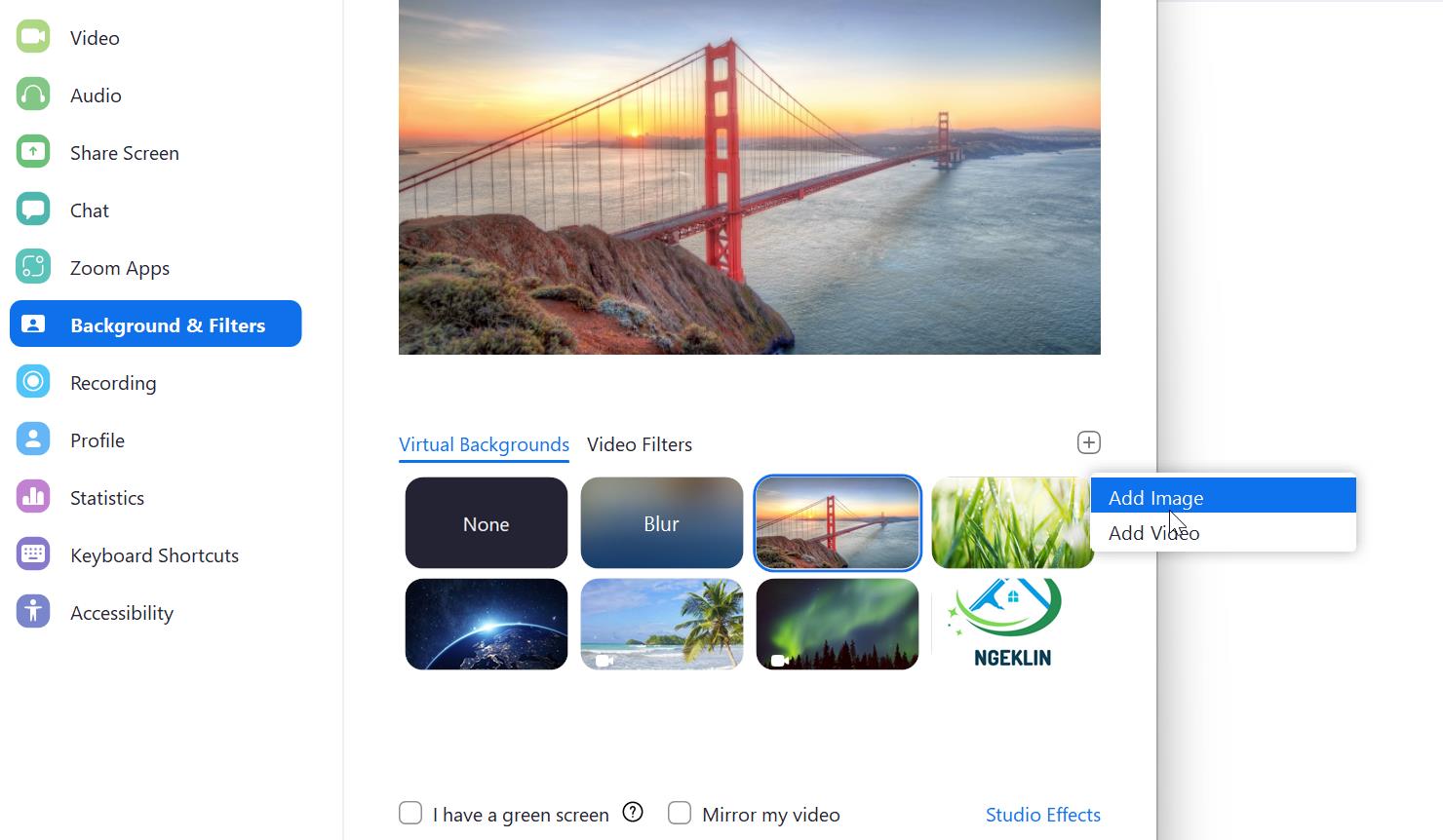
Part 3: How to blur the background in your Teams meetings
Step 1
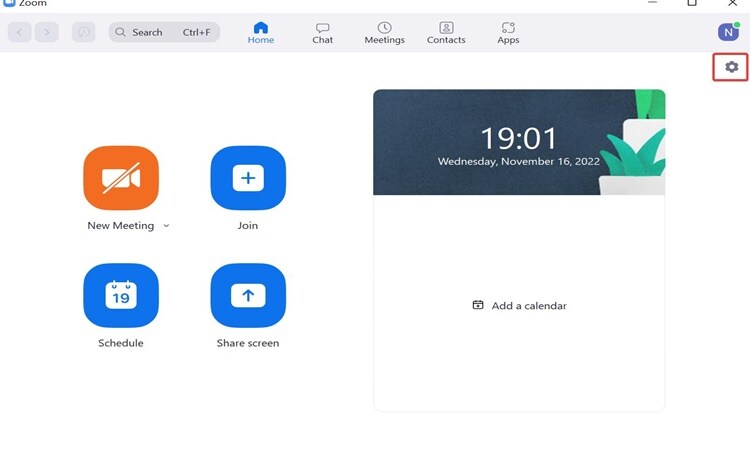
Step 2
In the following window, simply click "Background & Filters.”
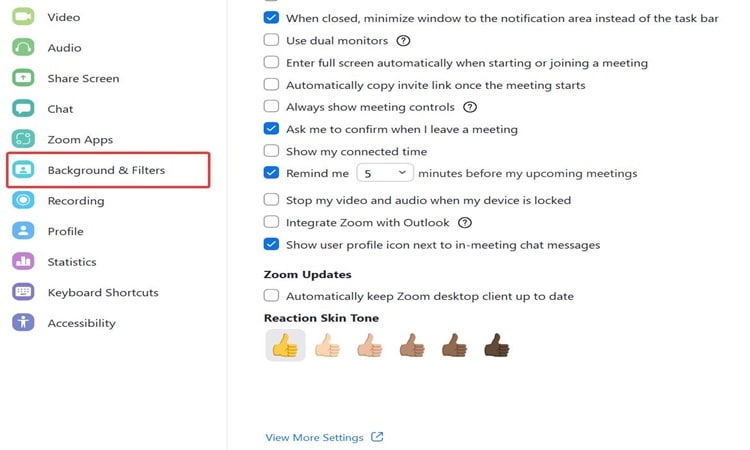
Step 3
Here, you will see various options. If you want to blur your background, simply click “Blur,” and your background will automatically be blurred.
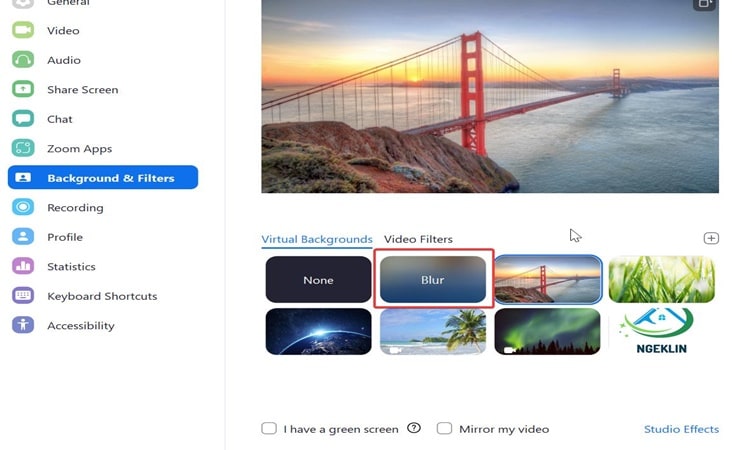
FAQs
1. How to change Teams meeting filter?
Firstly, sign in to the Zoom online portal as an admin with access to account settings. Secondly, click “Account Management” > Account Settings in the menu bar > “Meeting” tab. Thirdly, locate the Video filters setting under In “Meeting (Advanced)” > Add Custom Filters. In the Add Custom Filters, you can drag and drop an image into the space or browse the file by clicking on “Choose Files.”
In the "Edit custom filter", you can change how the filter will look on the desktop. You can move the picture by clicking on it and dragging it where you want it to go. You can also change the size of an image by selecting the corners and dragging them. To get rid of an image, click the "+" icon in the upper right corner of the image. If you click the image icon in the bottom right corner, you can add up to two more images to the filter.
Once you have made the necessary adjustments to your filter, click Next to personalize how it will seem to other users on Zoom > Next and enter a name for the filter. Then, select a picture to be used as the thumbnail that will display. In the final step, select "Save" to save your filter.
2. How to set Teams meeting mirror camera?
Tap the icon Camera Control icon. You can zoom and pan the camera using the Camera Control pop-up icons. Do this until the camera is in the place you require. Note: If you wish to use the Mirror Effect option for your video display, you can activate it by toggling the switch that is located next to it.
3. How do I change the background in a video?
Indeed, you can easily change the background of your video with Media.io. It can be achieved by removing a current background on your video. Start the process by opening Media.io background remover in your browser. Then, click the Upload button and choose the file you want to remove from the background.
Once your video is uploaded, Media.io will start working on it and automatically remove the background. This process can take a few minutes, depending on how long the original video is. After the old background video is removed, you can finally add a new background to your video.
