People want to erase image backgrounds for various reasons. Maybe they want to create a clean and professional look for their content. Maybe they want to isolate an image for further editing. Or maybe they just want to remove a distracting background so that the focus is on the subject of the photo.
Regardless of the reason, some benefits come with erasing image backgrounds. You can do it by using the background eraser tool in Photoshop.
Photoshop is a very popular image editing software people usually use. It has a wide range of features and tools that you can use to achieve different effects. One of these features can remove the image background for you.
Therefore, this article will show you how to use the Background Eraser tool in Photoshop. You will also get another alternative. If you are ready to know how to remove the background, read on.
In this article
Part 1: What does the background eraser tool do?
As a Photoshop user, you are probably familiar with the Eraser tool. But did you know that there’s also a Background Eraser tool?
When editing images, there are several ways to remove unwanted elements from your photos. People mostly do it by using the background eraser tool. This tool allows you to easily erase parts of the background while keeping the foreground image intact. It is designed specifically for removing background from images.
This tool is one of the Erasers in Photoshop. When used correctly, the background eraser tool can create high-quality images with a transparent background.
To use the background eraser tool, simply pick it from the toolbox. Then, click and drag it over the area of the photo that you want to erase. The background eraser tool will automatically detect the area and erase it from the image.
For further details, you can read the instruction in the tutorial below.
Part 2: How to use a background eraser in Photoshop?
In this guide, you are going to learn how to use the Background Eraser tool in Photoshop to remove the background from an image.
Step 1 Open your image in Photoshop.
Go to File > Open and select the image from your folder. Having a contrasting image will make your job easier.
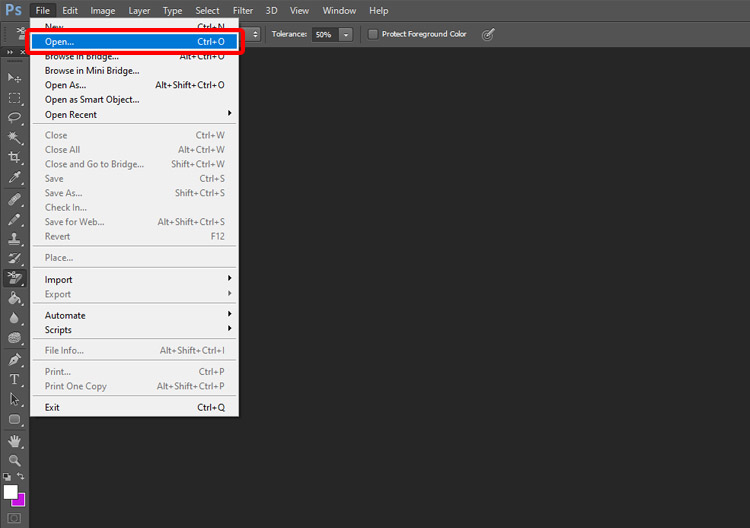
Step 2 Next, select the background eraser tool from the toolbar.
You can find the Background Eraser tool in the same category as the Eraser, along with Photoshop magic eraser tool. Right-click the Eraser tool > Background Eraser tool.

Step 3 Set the parameters for the tool.
Now, you need to select “Sampling: Once” first. This sampling mode will allow you to erase only the initial color you clicked.
Then, you can choose the brush size, hardness, spacing, etc. A larger brush size is suitable for erasing a larger area, while a smaller brush size helps to erase a smaller area.
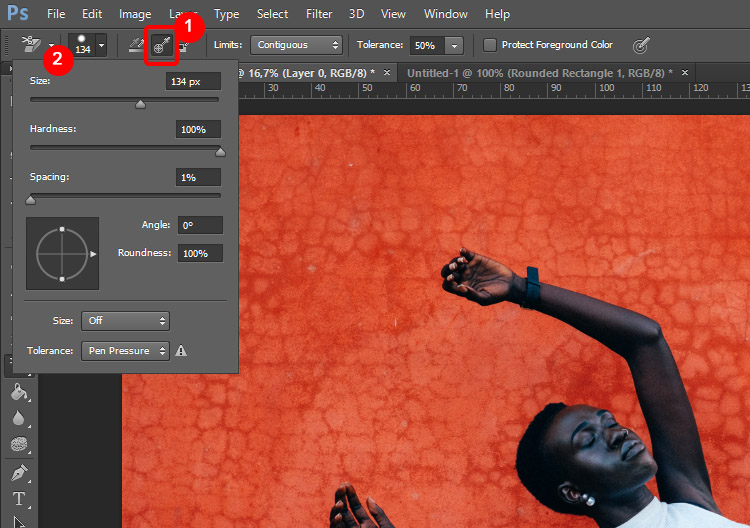
Step 4 Start erasing.
Click and drag the background eraser tool over the area you want to remove. As you move the mouse around, you will see the area is getting erased. The tool will only erase the background area that you select, thanks to the “Sampling: Once” mode. It will leave out the front ground.
So, only when you finish erasing, release the mouse button.
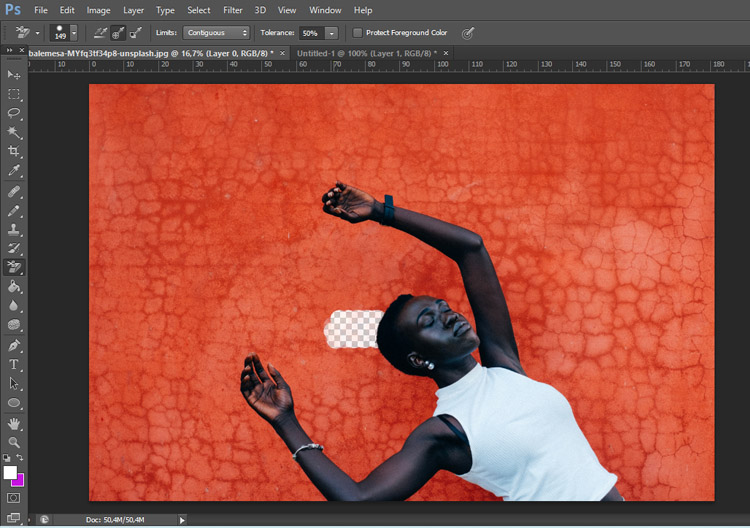
Part 3: Alternative: Media.io, your online background eraser
When you need to erase the background of an image, you usually think of using Photoshop. However, using Photoshop means you have to download, install, and pay for an Adobe subscription. Furthermore, this software is suitable for more advanced users. It is because Photoshop has many features and tools that may be overwhelming for starters.
Thankfully, there is a better and easier way to do it. You can use an online background eraser like Media.io.
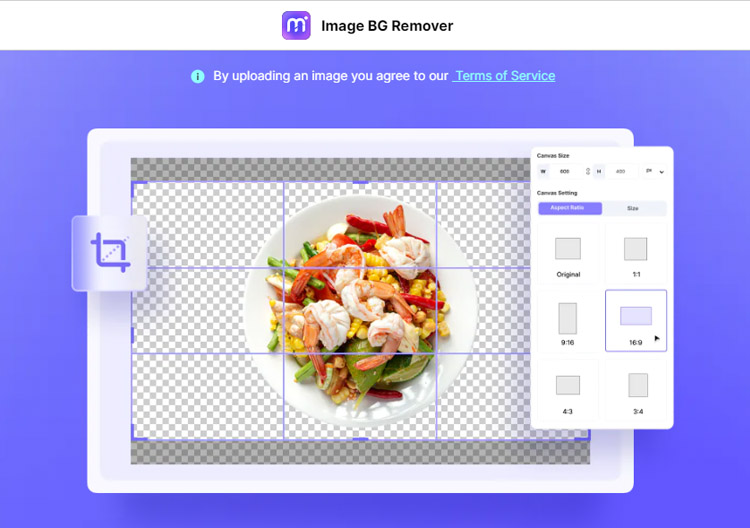
Media.io is a powerful online tool that can quickly erase backgrounds from images. It is simple to use and only takes a few seconds to erase the image’s background. Plus, you can save the image with the new background, or you can download the image with the background erased.
If you need to erase backgrounds often, then the Media.io online background eraser is the tool for you. It is fast and will save you time and hassle. Its features include:
- Video/Image/Audio converter
- Image and Video Editor
- File Compressor
- Image Upscaler
Now, learn how to remove an image’s background using Media.io:
Step 1 Visit the Media.io Image BG Remover website.
You can go to Media.io, then go to Tools > Image BG Remover. Otherwise, you can directly open the tool at https://bgremover.media.io/app/.
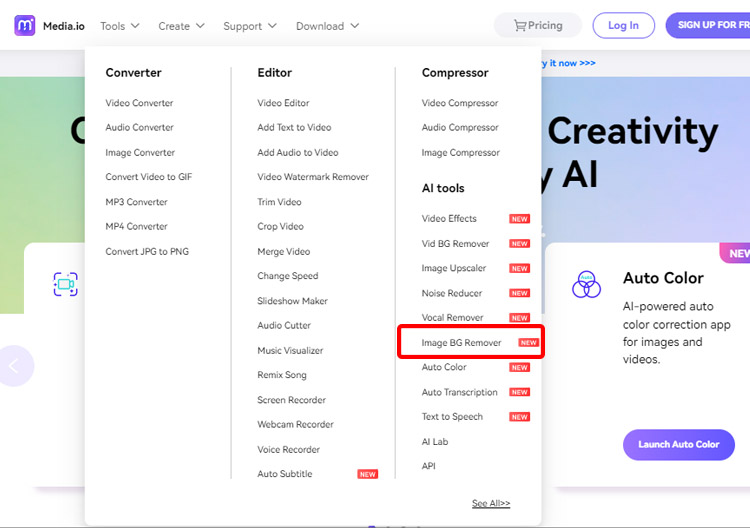
Step 2 Drop your image file into the website.
Then, upload your photo to the website. You can drag and drop your image from the computer to the interface or click the Upload Image button. It will start uploading your image in a moment.
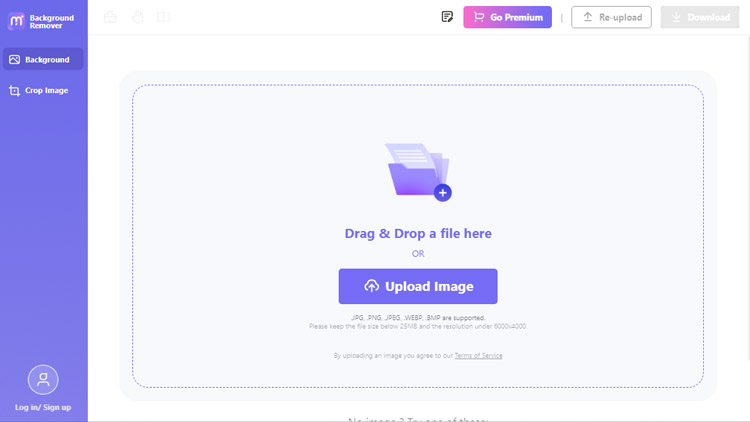
Step 3 Download the result.
After a few seconds, your image should be ready. Media.io has successfully removed your image’s background. Now, you can add a new background or download it right away. Media.io has several available backgrounds you can use.
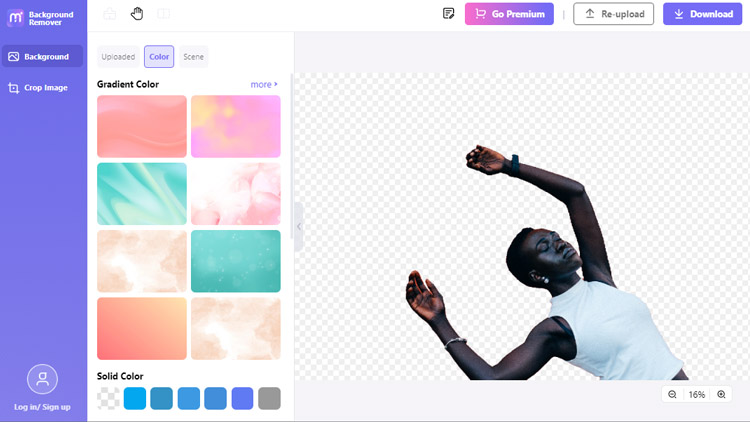
FAQs
1. Why is my background eraser not working in photoshop?
If you're trying to use the background eraser tool in Photoshop and it's not working, there are a few possible reasons. First, make sure that the layer you are trying to erase the background from is selected. If it's not, the background eraser tool won't work.
Next, check the eraser settings. Check if you use the correct one. There are the Eraser tool, Background Eraser, and Magic Eraser in Photoshop. Also, the background eraser tool has two main settings: brush size and tolerance.
You can set the brush size according to how big or small the area is, and the tolerance determines how much of the background color the eraser will affect. The background eraser tool may not work correctly if either of these settings is too low.
Finally, make sure you're using the background eraser tool on the right part of the image. The tool works best in high-contrast areas, so if you're trying to erase the background from a very light or very dark area, it may not work as well.
2. How do I activate the object eraser?
Assuming you would like steps on how to activate the object eraser in Adobe Photoshop, you can follow this simple tutorial.
First, open your image in Photoshop. Then, select the object you want to remove with the lasso tool or another selection tool. Go to Edit > Fill.
In the Fill dialog box, select Content-Aware from the Use drop-down menu and click OK. Photoshop will now try to remove the selected object from the image using the content-aware fill algorithm.
