Are you tired of dealing with a plain dull white background? Or do you want to create an image with a transparent background to use in HTML or CSS?
Removing a white background from a picture can prove to be a challenging task for many. Whether the goal is to create a transparent background or to change the background of an image altogether, the process requires a certain level of expertise in using specific software, such as Adobe Photoshop.
However, with the right approach, the task can be easily accomplished. Keep reading to learn how to effectively remove white backgrounds from images using Photoshop and similar alternatives.
From selecting the perfect tool to fine-tuning your image, we'll guide you through the process and have you master the art of background removal in no time.
In this article
Part 1: Why do we need to remove the image’s white background?
White backgrounds can be both advantageous and disadvantageous depending on the specific context and use case.
For one, the white background provides a neutral base for the image, making it easy to view the subject clearly. It is easier to identify the edges of the subject when it is laid over a white background. From a photography point of view, the white background exudes a feeling of simplicity and minimalism.
However, it can come out as boring, making the image look dull and unappealing. In addition, when the subject sports pale or light color, it will clash with the background. As a result, it is harder to view the subject clearly.
Sometimes, a white background simply doesn’t fit a project's visual theme or design, but we realize it a tad bit too late.
Also, sometimes a project simply requires transparent background. This allows the image to be placed over other images or backgrounds without obscuring them. This is particularly useful for creating graphics, such as logos, icons, and branding.
Overall, removing a white background allows for more flexibility in how the image can be used.
Part 2: How to remove a white background easily in Photoshop?
There are several ways to remove a white background using Adobe Photoshop. Still, one of the most effective and widely used methods is the Magic Wand tool.
Depending on the complexity of the image or the background, you may need to use other tools like the Polygonal Lasso tool, Magic Eraser tool, or the Background Eraser tool.
Here's a basic overview of how to use the Magic Wand tool to quickly remove a white background in Photoshop:
Step 1 Open the image in Photoshop.
To create a transparent background, click the Layers tab > Create Layer from Background.
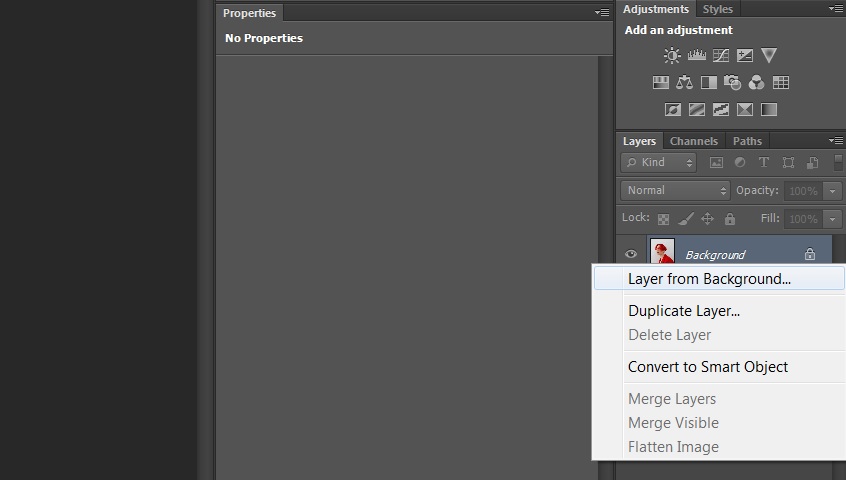
Step 2 From the toolbar on the left, select the Magic Wand tool.
If the subject has lighter parts, it is best to combine them with the Polygonal Lasso tool > Add to Selection.
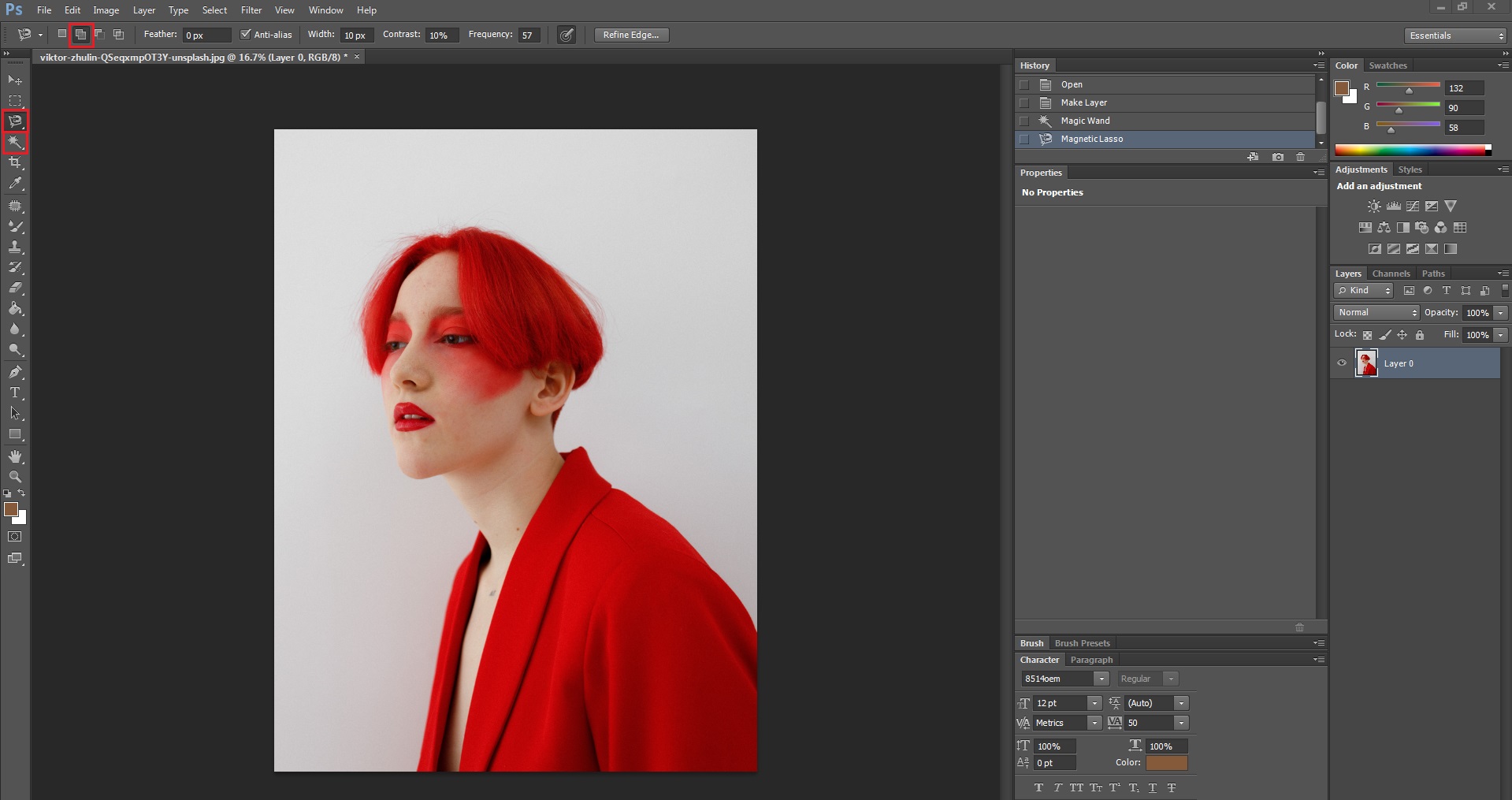
Step 3 Remove the selected background by pressing "Delete" on your keyboard.
Select the remaining white pixels that may still remain using the Lasso tool, then press "Delete" again.

Step 4 To make sure that the background is fully transparent and not white, select 'Layer' from the top menu and choose Matting > Defringe.
Apply the default 1-pixel setting.
Now your subject has a transparent background and is ready to be pasted onto another background. Alternatively, you can save the image as PNG with transparent background.
Different images may require different techniques, so it's always best to experiment with different options and see which one works best for your image.
Part 3: Alternative: Media.io, your online image background editing tool
Clipping your background using Photoshop requires nimble fingers and careful eyes. If you don’t have the patience or the time, you can try using Media.io instead.
Media.io provides various free tools for video and image editing. You can even use some tools for free with free credits that you get upon signing up, including the background remover.
Here’s how to use the free online background remover.
Step 1 Visit Media.io and choose Image Background Remover from the many tools available on the site.
Or, you can click here.
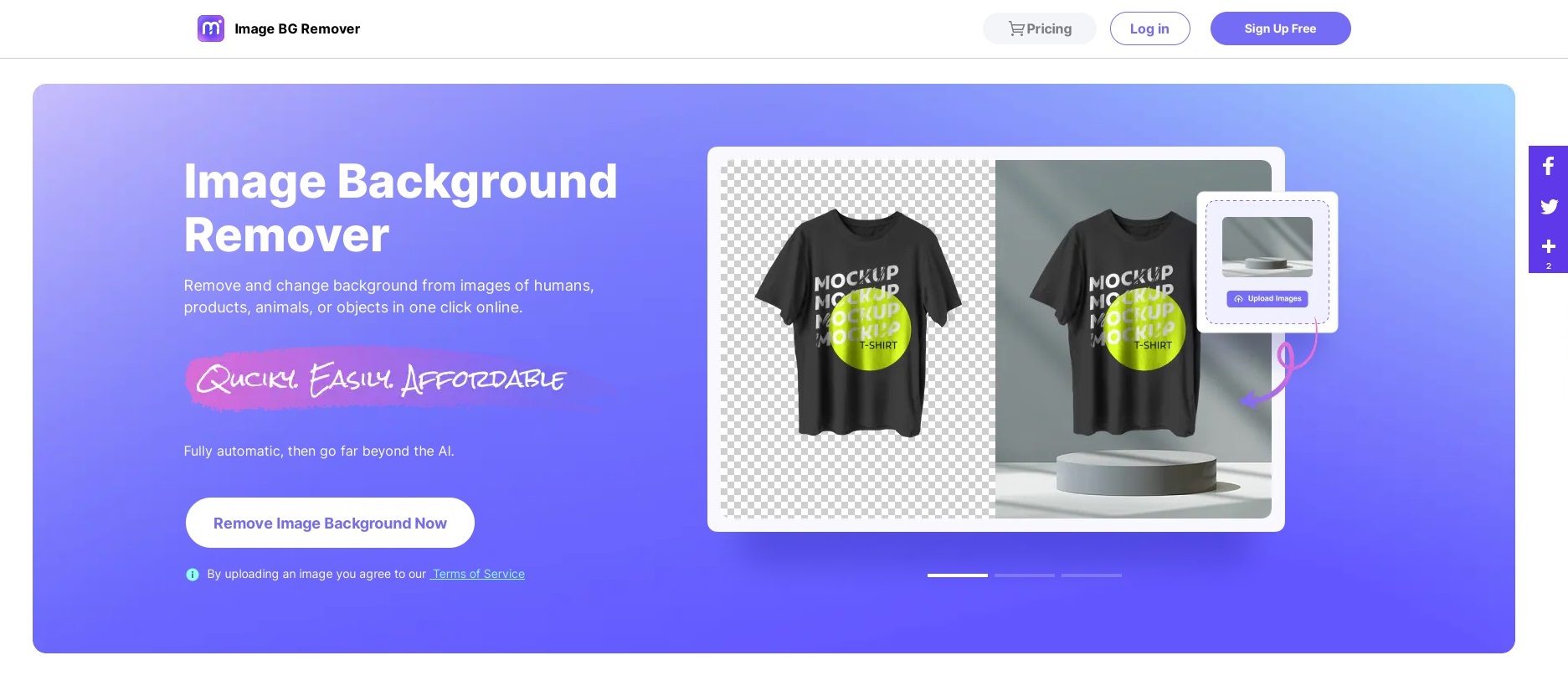
Step 2 Upload your picture by dragging and dropping the picture to the web page or browsing your computer using the available button.
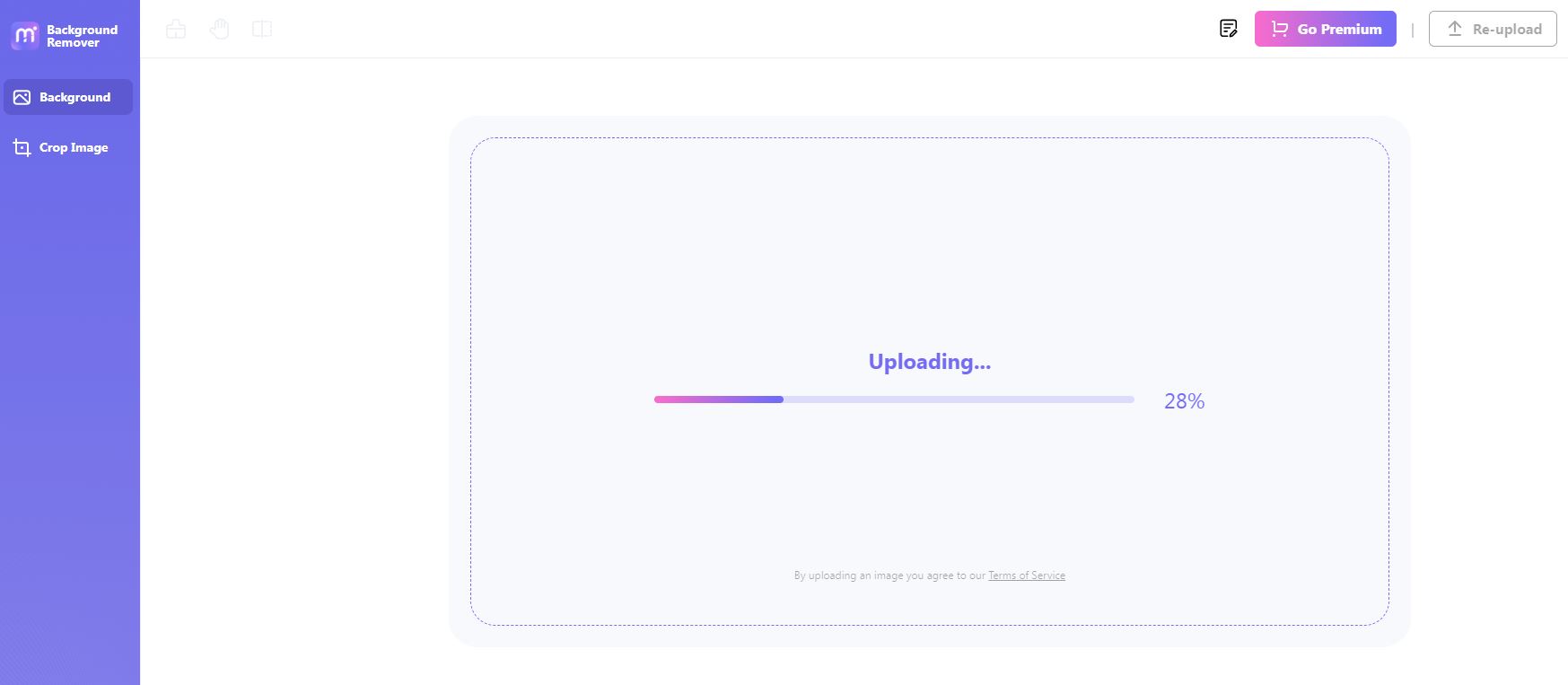
Step 3 Your picture will be ready in a few seconds, depending on the connection.
You can then change the background, or you can simply download it as a transparent PNG.
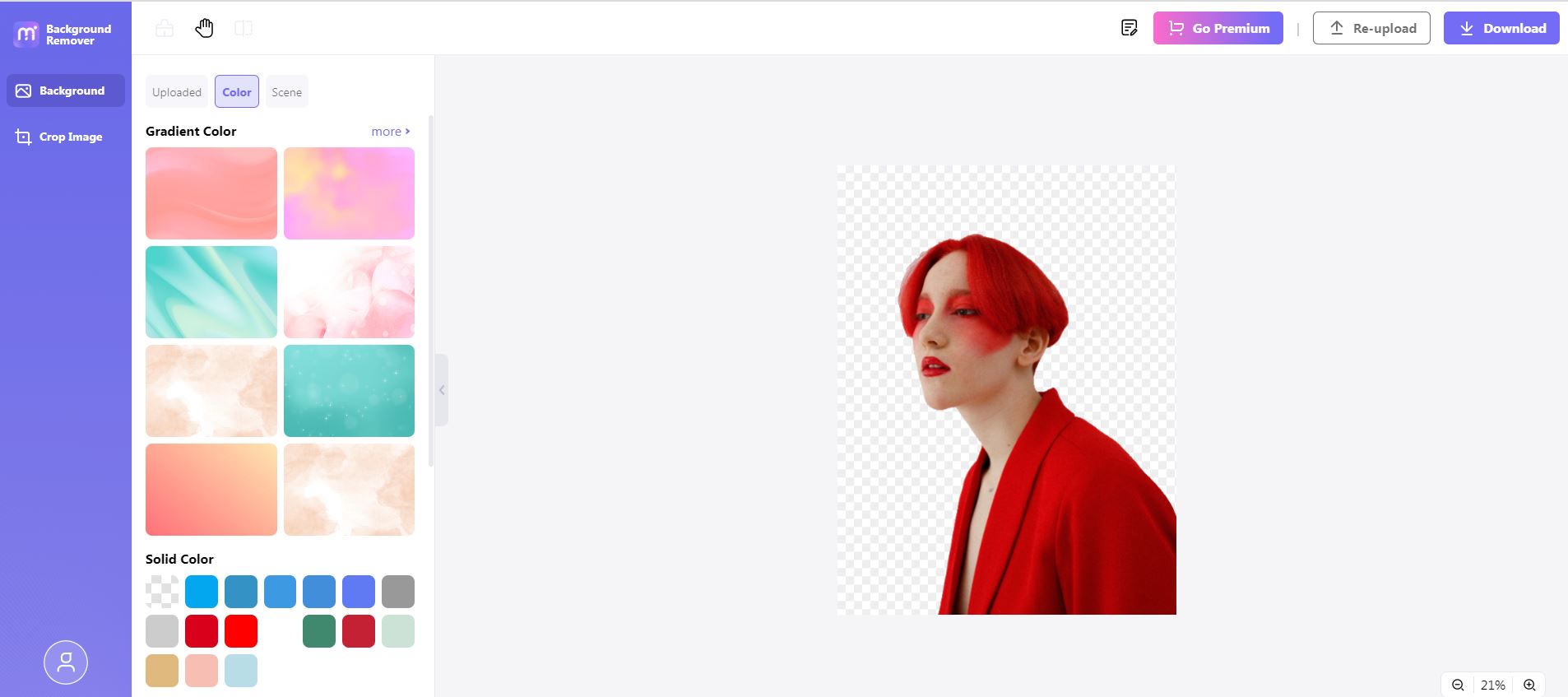
Step 4 Click on the download page and choose your preferred resolution.
To be able to download, you will be prompted to log in if you haven’t. And there you have it—you have successfully removed the white background!
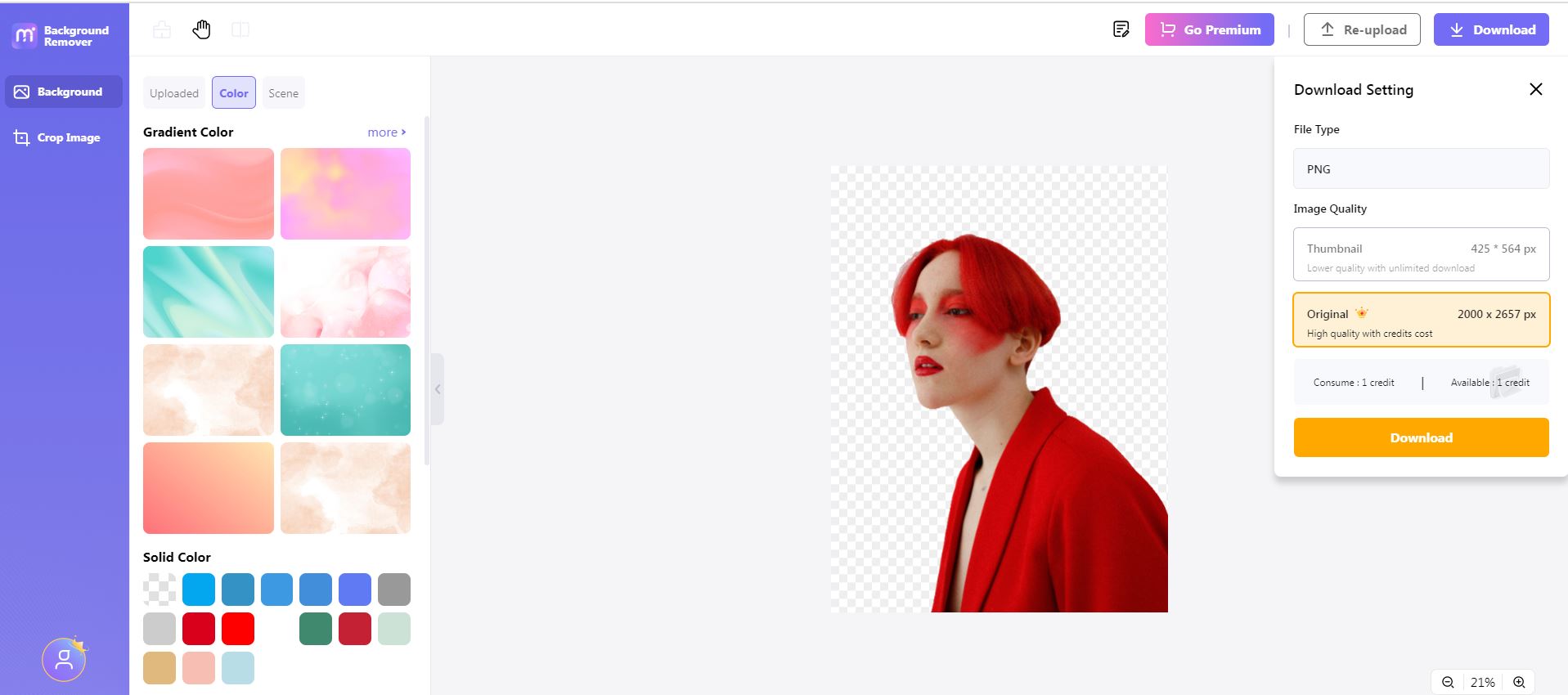
FAQs
1. Can Photoshop remove white backgrounds from pictures?
Yes, Adobe Photoshop has the capability to remove white backgrounds from pictures. As mentioned before, one of the most effective and widely used methods is the Magic Wand tool which allows you to select large areas of similar colors and remove them easily.
Depending on the image and background, other tools like the Lasso tool, Magic Eraser tool, or Background Eraser tool may also be useful. Newer versions of Adobe Photoshop may also offer an automatic Background Remover option from its Properties tab.
However, you might still need to remove the remaining pixels after using the aforementioned tools.
For a quicker solution, you can try Media.io.
2. How to make a background transparent using Photoshop?
You can easily remove a background from a picture by following the step-by-step guide outlined in this article. You should be able to remove the white background from your image effectively with the easy tutorial.
Alternatively, you can also use Media.io.
3. How do I make a layer’s background transparent?
The step-by-step is pretty much the same. You only need to make sure that you are selecting the correct layer. You can see it on the Layers tab in Photoshop.
You need to convert the layer into .jpg or .png if you want to use Media.io. Once it is saved as one of those formats, you can upload it to Medio.io and remove the background using the Image Background Remover tool.
Then, you can reinsert it as a new layer to your project.
